Всяка група има споделен календар, където вие и всеки член на вашата група можете да планирате, редактирате и виждате предстоящи събития.
Планиране на събрание в календар на група
-
Изберете група в навигационния екран.
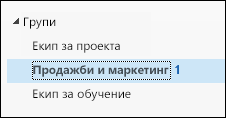
-
На лентата изберете Календар.
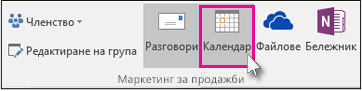
-
Изберете Нови Събрание на Skype, Ново събрание на Teams или Ново събрание. Ако направите това събрание в Skype, подробните данни за разговора ще бъдат добавени към тялото на съобщението. За информация за събранията в Skype вижте Помощ за събрание в Skype за бизнеса.

-
Ще забележите, че псевдонимът на групата е въведен автоматично в реда До. Въведете тема, местоположение и начален и краен час за вашето събрание. Ако не искате да изпращате покана до членовете на групата, просто премахнете групата от списъка с участници.
-
В областта за събранието въведете дневен ред. Ако настройвате събрание в Skype, внимавайте да не променяте нищо от информацията за онлайн събранието.
-
Изберете Помощник за планиране на лентата, за да сте сигурни, че разполагате с най-доброто време за събранието.
-
Изберете Изпращане.
Забележка: Когато редактирате групово събитие, което е изпратено до избрани хора, но не и групата, групата също ще бъде добавена. Можете да изтриете събитието и да изпратите повторно покани до тези лица или да направите промените в Outlook в уеб.
Отваряне на календар на група
-
В страничния панел изберете

-
В навигационния екран, под Групи изберете своята група. Ако имате отворени няколко календара, ще бъдат показани събитията за всяко от тях. Цветните раздели в горния край указват кои събития се подравняват към всяка група.
-
Изберете Ден, Седмица, Работна седмица или Месец , за да промените изгледа на календара.
Добавяне на събрание към календар на група
Добавянето на събрание към календар на група много прилича на добавянето на събрание към вашия личен календар. Когато създавате събрание в календар на група, то се показва като организирано от групата. Автоматично се добавяте като участник и събитието се добавя към вашия личен календар.
-
В прозореца на календара на групата изберете часа, в който ще планирате събранието.
-
Въведете заглавие, местоположение и краен час на събранието в прозореца с подробни данни.
-
По подразбиране поканата за събрание не се изпраща до папката "Входящи" на всеки член в групата. Ако искате да поканите групата, добавете групата към списъка с участници.
-
Изберете Запиши.
Искате да добавите време за почивка или извън офиса към календара на групата?
Редактиране на събрание в календар на група
-
От календара на групата щракнете двукратно върху събранието, за да го отворите.
-
Направете желаните промени и изберете Изпрати.
Вижте кой участва в събранието на вашата група
Имейл известията, като например "Приемам", "Под въпрос" и "Отклони", са разсейващи и могат да претрупват папката ви "Входящи". Когато използвате календар на група, за да планирате събитието си, лесно можете да получите изглед с един поглед кой идва, кой не идва и кой още не трябва да отговори.
-
От календара на групата щракнете двукратно върху събранието, за да го отворите.
-
Под Участници вижте състоянието ("Приети", "Без отговор", "Под въпрос", "Отклонено") под всяко име на поканен.
Отмяна на събрание на група
Когато се създаде събрание в календара на групата, всеки в групата може да го отмени.
-
От календара на групата щракнете двукратно върху събранието, за да го отворите.
-
Щракнете върху Отказ и изберете подходящата опция за отмяна.
Вж. също
Създаване на събитие в календара на група в Outlook.com или Outlook в уеб










