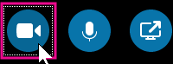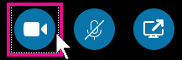За най-добри резултати по време на видеоразговор в Skype за бизнеса, настройте и тествайте камерата си, преди да я използвате. Нужна ви е камера, за да стартирате видеоразговор или да споделяте видеото си в събрание, но не се нуждаете от камера, за да приемате видеоразговор или да виждате видео, излъчвано от други потребители.

Настройване на видео в Skype за бизнеса
-
В основния прозорец на Skype за бизнеса щракнете върху стрелката до бутона опции

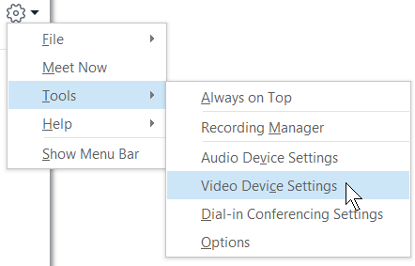
-
Ако разполагате с няколко камери и искате да превключите на някоя от тях, изберете я от падащия списък.
-
За разширени настройки, като например цветови баланс, контраст, яркост и черно-бял режим, щракнете върху бутона Настройки на камерата.
-
Щракнете върху OK, когато сте готови.
Отстраняване на неизправности с видео в Skype за бизнеса
За по-подробна информация вижте отстраняване на неизправности при аудиото и видеото в Skype за бизнеса.
Ако Skype за бизнеса не открие камера, не се виждате или ако виждате съобщението "Не е открита камера", то:
-
Уверете се, че камерата е свързана, и следвайте инструкциите, които съпровождат устройството, за да го инсталирате.
-
Проверете дали друга програма на компютъра ви не използва камерата. Ако е така, затворете програмата и опитайте отново.
-
Ако разполагате с вградена камера, но Skype за бизнеса не я открива, проверете дали не е забранена на компютъра. Свържете се с техническата си поддръжка за съдействие или отидете на Диспечер на устройствата на Windows, за да проверите състоянието на камерата. Ето как:
-
От стартовия екран въведете Диспечер на устройствата. Изберете го от списъка Търсене на програми и файлове .
-
Под Устройства за създаване на изображения щракнете с десния бутон на мишката върху Вградена камера и изберете Разрешаване.
Как да разбера, че споделям видео?
Когато провеждате видеоразговор, Skype за бизнеса автоматично визуализира видеото ви в прозореца. Но когато се присъедините към събрание на Skype за бизнеса, не споделяте автоматично видео. Ще трябва да посочите иконата на камерата и да щракнете върху Стартирай моето видео.
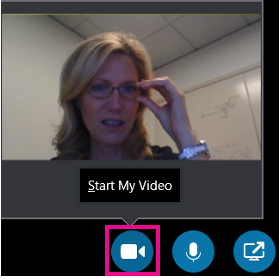
Проверете иконите в долната част на прозореца, за да видите състоянието на вашето видео:
|
Когато сте... |
Иконата изглежда така: |
|---|---|
|
Ако не се показва видео, иконата на камерата е сива. |
|
|
Показва видео, иконата на камерата светва. |
|