Отстраняване на неизправности при настройване на имейл на Outlook
|
Поддръжката с указания във вашия браузър може да предостави цифрови решения за проблеми с Office |
Ако имате проблеми с настройването на вашия имейл в Outlook, искаме да ви помогнем. Изберете опция по-долу за повече информация.
Съвет: Ако сте собственик на малка фирма, който търси повече информация как да настрои Microsoft 365, посетете Помощ за малки фирми и обучение.
Изберете някое заглавие по-долу и то ще се отвори, за да покаже повече информация:
Може да ви е необходима парола на приложение
Ако знаете, че сте въвели правилно своя имейл и парола, настройката ви може да е неуспешна, защото трябва да използвате парола за приложение вместо обичайната си парола. Вижте Може да се наложи да използвате парола на приложение.
Ако се опитвате да настроите акаунт за iCloud, следвайте стъпките в Добавяне или управление на имейл акаунт за iCloud в Outlook. За акаунти за Gmail вижте Добавяне на акаунт за Gmail към Outlook.
Ръчно настройване на вашия акаунт
Ако Outlook все още не може да намери настройките за вашия имейл акаунт или получавате съобщение за грешка по време на настройката, в много случаи можете да настроите акаунта си ръчно.
Важно: Ръчна настройка не е възможна за акаунти за Microsoft 365 или сървър на Exchange, освен ако не искате да използвате POP или IMAP, за да се свържете с тези акаунти. Обърнете се към своя администратор, за да разберете дали е разрешен POP или IMAP достъп за вашия акаунт.


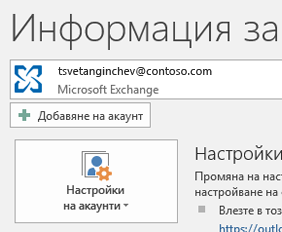


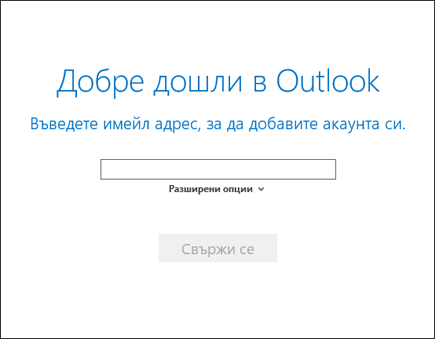


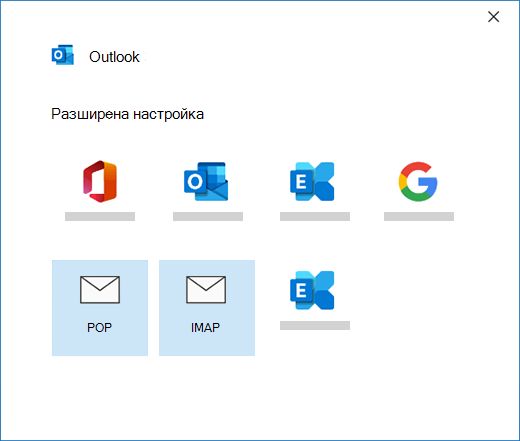


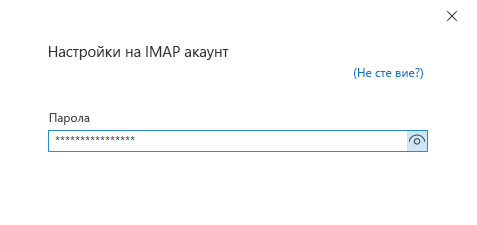


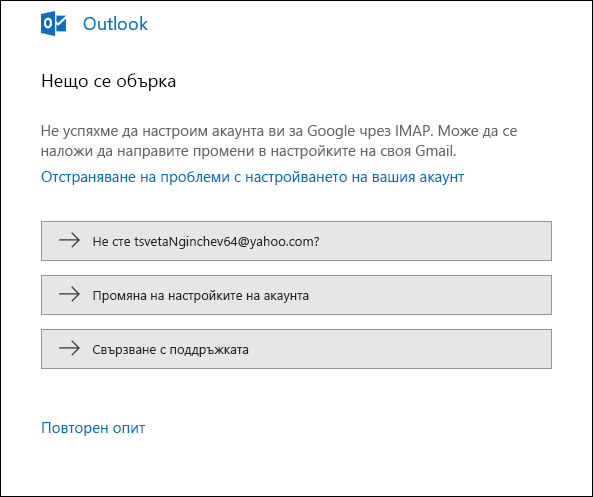


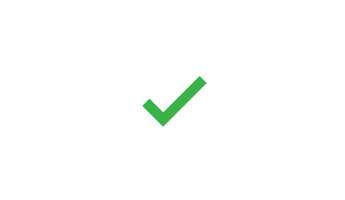
Ако очаквате Outlook да синхронизира съществуващи съобщения и пощенски папки по избор и те не се показват, проверете отново и се уверете, че използвате правилния тип акаунт за вашия акаунт; Например адрес на Hotmail.com или Live.com трябва да използва Outlook.com като тип акаунт, а не Exchange или Microsoft 365.
Ако се опитвате да добавите IMAP акаунт към Outlook, например акаунт за Gmail, Apple, Yahoo или акаунт локален интернет доставчик и не получавате подкана да въведете паролата си, използвайте следните стъпки за заобиколно решение на проблема.
Уверете се, че на страницата с подробни данни за IMAP не е отметнато Изискване за влизане чрез защитено удостоверяване на парола (SPA).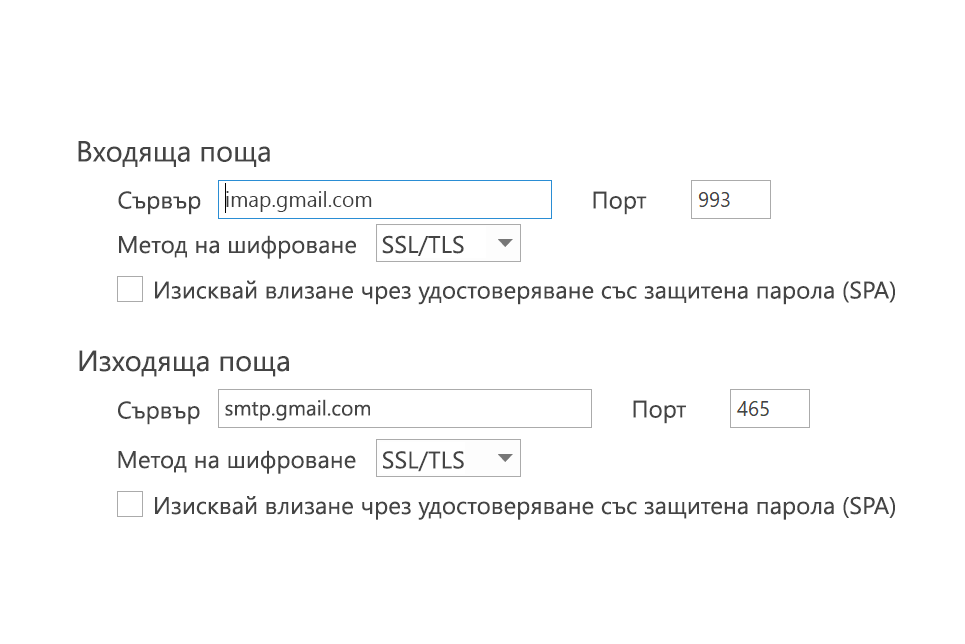
Ако това не подейства
-
Отворете контролния панел, като натиснете клавиша Windows, въведете "Контролен панел" и изберете "Контролен панел" от резултатите от търсенето.
-
Изберете Поща.
-
Изберете Имейл акаунти...
-
В раздела Имейл изберете Създай.
-
Въведете вашето име, имейл адрес и след това въведете паролата си в полетата Парола и Въведете отново паролата. След това изберете Напред.
-
Следвайте стъпките на екрана, за да завършите настройката на акаунта си. Може още веднъж да получите подкана да въведете паролата си.
-
Когато завърши настройката на акаунта, изберете Готово.
Ако Outlook непрекъснато ви подканва за парола по време на настройката, се уверете, че caps lock не е включен. Паролите различават малки и главни букви. Това също така може да се случи, ако сте въвели неправилно потребителското си име. Вашето потребителско име е вашият пълен имейл адрес, напр. tony@contoso.com.
Ако преди това успешно сте изпращали и получавали имейл от Outlook, а сега Outlook непрекъснато ви моли да въведете отново паролата си, е възможно да са е случило едно от следните две неща:
-
Променили сте паролата си при своя имейл доставчик, например Gmail, и не сте актуализирали Outlook.
-
Срокът на паролата ви е изтекъл. Някои корпоративни акаунти имат правила, които изискват от вас да променяте паролата си на всеки няколко месеца.
За да актуализирате паролата си в Outlook, вижте Промяна или актуализиране на паролата за имейл.
Паролата за имейла ви се съхранява в Outlook. Ако обаче искате да промените паролата си при вашия имейл доставчик, ще трябва да посетите неговия уеб сайт или помощен център или да се обърнете към администратора на вашия имейл. Ако имате например акаунт за Yahoo!, трябва първо да промените паролата си на адрес Yahoo.com. След като сте променили паролата си при своя имейл доставчик, можете да актуализирате паролата в Outlook. Вижте Смяна или актуализиране на паролата за имейла ви за повече информация.
Ако не можете да получавате нови имейл съобщения, има няколко стъпки за отстраняване на неизправности, които можете да изпълните.
-
Потърсете Работа офлайн в дъното на прозореца на Outlook. Ако виждате този текст, изберете Изпращане/получаване в горната част на екрана, след което изберете бутона Работа офлайн, за да изключите офлайн режима.
-
Ако не работите офлайн, отворете уеб браузър и вижте дали можете да влезете в интернет. Ако не можете, проверете своята мрежова връзка.
-
Проверете настройките на акаунта си спрямо информацията в нашата Справка за имената на POP и IMAP сървърите. Вижте Промяна или актуализиране на паролата за имейл за помощ за това как да видите настройките на акаунта.
Ако вашите съобщения са заседнали в папка "Изходящи" или не достигат до желаните получатели, вижте Поправяне на съобщения, заседнали в "Изходящи".
-
Изберете Файл > Настройки на акаунт > Настройки на акаунт.
-
Изберете своя акаунт за AOL от списъка в раздела "Имейл" и след това щракнете върху Промени.
-
В полето за настройки на POP и IMAP акаунт изберете Още настройки.
-
Изберете раздела Изходящ сървър и се уверете, че квадратчето Моят (SMTP) сървър за изходяща поща изисква удостоверяване е отметнато. Ако не е, поставете отметка в квадратчето.
-
Изберете раздела Разширени и се уверете, че използвате следните настройки, ако имате IMAP акаунт:
-
Сървър за входяща поща (IMAP): 993
-
Използване на следния тип кодирана връзка: SSL/TLS или SSL
-
Сървър за изходяща поща (SMTP): 465 или 587
-
Използване на следния тип кодирана връзка: SSL/TLS, SSL, TLS или "Автоматично"
-
Ако имате POP акаунт, вашите опции ще изглеждат малко по-различно. Уверете се, че използвате тези настройки:
-
Сървър за входяща поща (POP): 995
-
Използване на следния тип кодирана връзка: SSL/TLS (или SSL)
-
Сървър за изходяща поща (SMTP): 465 или 587
-
Използване на следния тип кодирана връзка: SSL/TLS, SSL, TLS или "Автоматично"
Моят Outlook не изглежда като никоя от тези картини
Има няколко начина за изпращане и получаване на имейли и няколко предлагани версии на Outlook. Ако изображенията в тези теми не съвпадат с това, което виждате на екрана си, е възможно да използвате различна версия на Outlook. Вижте Коя версия на Outlook имам? за повече информация.
Моят проблем не е в този списък
Ако имате проблем, който не е решен от една от опциите по-горе, посетете Общността за отговори на Microsoft Outlook , където можете да задавате въпроси и да намирате отговори от експерти в общността.











