Настройване на имейл в имейл приложението за Android
Приложенията за поща на Android може да изглеждат различно на различните устройства и настоящите указания може да не съответстват точно на опциите, които виждате. Използвайте тези стъпки като ръководство или прегледайте помощта на производителя за конкретното устройство.
|
|
За лесно управление на имейл и календар ви препоръчваме да настроите имейл в мобилното приложение Outlook за Android. |
|
Използвате ли AOL поща? Ако е така, тази страница не може да ви помогне! Обърнете се към поддръжката на AOL за помощ. Тази страница и наличните настройки на тази страница са само за потребители на Outlook.com и Microsoft 365 за фирми. |
Изберете вашето вградено имейл приложение на Android:
Преди да започнете, актуализирайте приложението Gmail до най-новата версия:
-
Отворете приложението Google Play Магазин на телефона или таблета си.
-
Въведете "Gmail" в лентата за търсене и изберете Актуализация.
Забележка: Ако опцията за актуализиране не е налична, вече използвате най-новата версия.

Отворете приложението Gmail.
Докоснете иконата на менюто в горния ляв ъгъл > Настройки > Добавяне на акаунт > Exchange и Microsoft 365.
Важно: НЕ избирайте "Outlook, Hotmail и Live", освен ако не искате да синхронизирате само имейли, без календар/контакти.
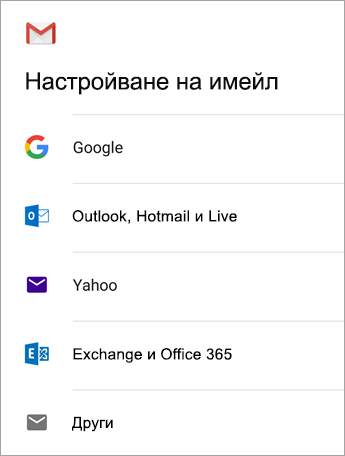

Въведете пълния си имейл адрес и докоснете Напред.
Въведете паролата си и докоснете Напред.
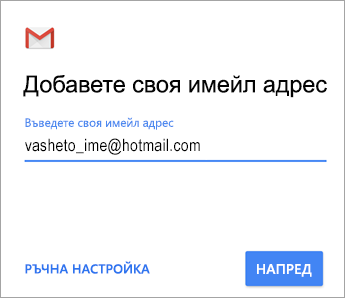
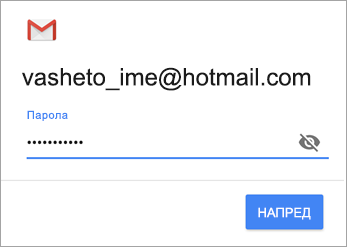

Следвайте стъпките за типа на вашия акаунт:
-
Outlook.com потребители: пропуснете тази стъпка
-
За акаунт за Exchange или други акаунти ще трябва да попитате своя ИТ администратор или имейл доставчик за настройките на сървъра и да настроите акаунта си ръчно.
-
Служебен или учебен акаунт за Microsoft 365: може да видите екрана Искане за пренасочване . Докоснете ОК.
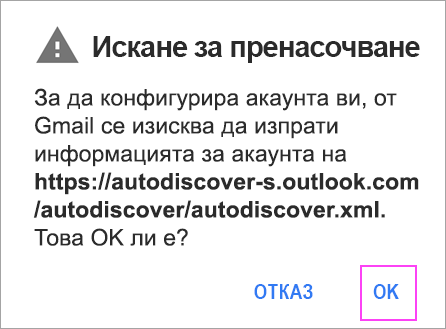
На екрана за настройки на сървъра за входяща поща променете сървъра си на outlook.office365.com.

Следвайте подканите, които може да получите за разрешения за защита или за устройства, настройки за синхронизиране и други.
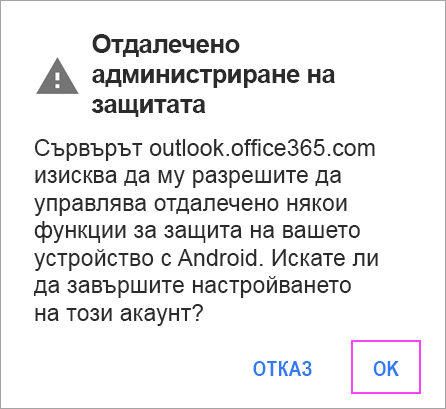
Ако имате служебен или учебен акаунт в Microsoft 365, може също да бъдете помолени да потвърдите отдалечено администриране на защитата и да одобрите допълнителни мерки за защита. В този случай изберете OK или Активирай.

Отидете в папката "Входящи", която току-що настроихте. Ако видите имейл, който гласи "Изисква се действие за синхронизиране на имейла", отворете го и докоснете Използване на друго приложение за поща вместо това.
Ако не виждате това съобщение и имейлите ви се синхронизират, прескочете тази стъпка.
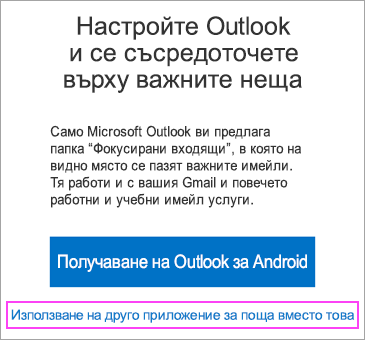

Издърпайте лентата с известия на Android, като плъзнете надолу от горната част на екрана.
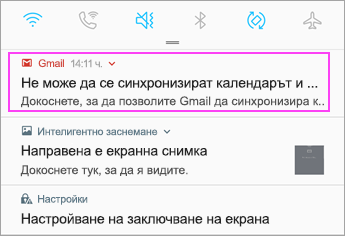
Ако видите известие, което гласи "Неуспешно синхронизиране на календар и контакти" докоснете го. След това докоснете Разреши, за да дадете достъп, и сте готови!
Забележка: Ако не видите грешка в синхронизирането, проверете дали календарът и контактите ви се синхронизират.
Ако не можете да добавите своя имейл акаунт към приложението Gmail, изпробвайте стъпките за ръчно настройване по-долу:
Отворете приложението Gmail. Отидете на Настройки > Добавяне на профил > Друг.
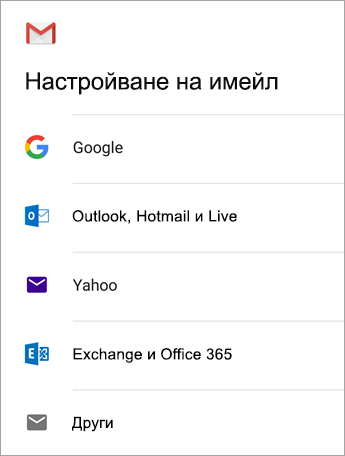
Въведете пълния си имейл адрес и докоснете Ръчно настройване > Exchange.
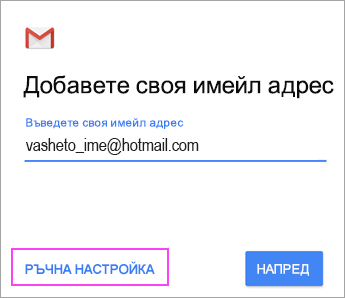
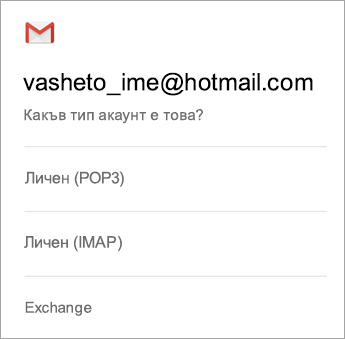
Въведете паролата си и докоснете Напред.
За настройки на сървъра задайте следните елементи, ако са налични:
Настройки на входящ сървър
-
Домейн\Потребителско име
Уверете се, че се показва пълният ви имейл адрес. Например вашето_име@outlook.com. -
Парола
Използвайте паролата, която използвате за достъп до вашия имейл. -
Сървър
-
Въведете eas.outlook.com за всеки имейл акаунт, завършващ на @outlook.com, @hotmail.com, @msn.com или @live.com, включително всички други акаунти, хоствани в Outlook.com.
-
Използвайте outlook.office365.com за служебни или учебни акаунти, хоствани на Microsoft 365 за фирми.
Забележка: Ако настройвате акаунт, базиран на Exchange, и не знаете името на вашия сървър на Exchange, се обърнете към администратора.
-
-
Пристанище
Използвайте 443 или 993. -
Тип
защита Изберете SSL/TLS или се уверете, че квадратчето Използвай защитена връзка (SSL) е отметнато, след което докоснете Напред.
Настройки на изходящ SMTP сървър
-
SMTP сървър
-
Използвайте smtp-mail.outlook.com, ако използвате акаунт за Outlook.com.
-
Използвайте smtp.office365.com , ако имате акаунт за Microsoft 365 за фирми.
-
Обърнете се към вашия доставчик на имейл или към системния администратор за имейл акаунти на Exchange.
-
-
Тип
защита Изберете TLS. -
Номер на
порт Въведете 587. Докоснете Напред.
Следвайте подканите, които може да получите, включително разрешенията за защита. Може също да бъдете подканени да зададете вашите настройки за синхронизиране и показвано име.
Забележка: Ако използватеMicrosoft 365 за фирми може също да бъдете помолени да предоставите допълнителна контрола за защита. В този случай изберете Активиране.
Сега отидете в папката "Входящи". Ако видите съобщение, което гласи "Изисква се действие", изпълнете следните стъпки:
Забележка: Ако не видите подобно съобщение и всичките ви имейли се синхронизират, не е необходимо да изпълнявате тази стъпка.
-
Докоснете имейл съобщението, за да го отворите.
-
Докоснете връзката Използване на друго приложение за поща вместо това, за да разрешите синхронизирането с приложението Gmail.
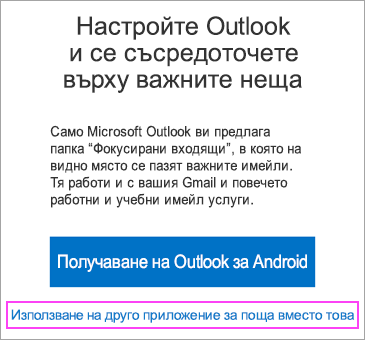
Опитвате ли се да синхронизирате календар и контакти?
В зависимост от вашата версия на Android, може да са необходими допълнителни стъпки за правилното синхронизиране на календар и контакти:
-
Издърпайте лентата с известия на Android, като плъзнете надолу от горния край на екрана на устройството.
-
Ако видите известие, което гласи "Неуспешно синхронизиране на календар и контакти" докоснете го.
Забележка: Ако не видите известие за грешка в синхронизирането, календарът и контактите ви би трябвало да се синхронизират.
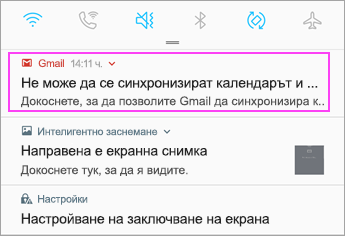
Gmail ще поиска достъп. Докоснете Разреши, следвайте подканите, и сте готови!
Забележка: Синхронизирането на имейла, календара, контактите и задачите може да отнеме няколко минути. Ако устройството не може да се свърже с вашия имейл акаунт, уверете се, че имейл адресът и паролата ви са въведени правилно.


Можете да настроите вашия имейл акаунт ръчно с помощта на IMAP или POP вместо Exchange ActiveSync. Това означава, че само имейлите ви ще се синхронизират с телефона, но не и календарът или контактите. Какво представляват POP и IMAP?
-
Отворете приложението Gmail. Отидете на Настройки > Добавяне на профил > Друг.
-
Въведете пълния си имейл адрес, като например vasheto_ime@hotmail.com, след което докоснете Ръчно настройване.
-
Изберете Личен (IMAP) или Личен (POP3).
-
Въведете паролата си и докоснете Напред.
Важно: Ако получите грешка в защитата, затворете приложението Gmail и преминете през стъпките отново.
-
Ако получите подкана да въведете настройки, използвайте предоставените по-долу за наличните опции:
Настройки на входящ сървър
-
Домейн\Потребителско име
Уверете се, че се показва пълният ви имейл адрес. Например вашето_име@outlook.com. -
Парола
Използвайте паролата, която използвате за достъп до вашия имейл. -
Сървър
-
Използвайте imap-mail.outlook.com за IMAP акаунти в Outlook.com.
-
Използвайте pop-mail.outlook.com за POP акаунти в Outlook.com.
-
Използвайте outlook.office365.com за служебни или учебни акаунти на Microsoft 365 за фирми.
-
За имейл акаунти на Exchange се обърнете към вашия доставчик на имейл или системен администратор.
-
-
Порт
-
Използвайте 993 за IMAP.
-
Използвайте 995 за POP.
-
-
Тип
защита Изберете SSL/TLS или се уверете, че квадратчето Използвай защитена връзка (SSL) е отметнато, след което докоснете Напред.
Настройки на изходящ SMTP сървър
-
SMTP сървър
-
Използвайте smtp-mail.outlook.com, ако използвате акаунт за Outlook.com.
-
Използвайте smtp.office365.com , ако имате акаунт заMicrosoft 365 за фирми.
-
Обърнете се към вашия доставчик на имейл или към системния администратор за имейл акаунти на Exchange.
-
-
Тип
защита Изберете TLS. -
Номер на
порт Въведете 587. Докоснете Напред.
-
-
Следвайте подканите, които може да получите, включително разрешения за защита и задаване на показвано име.
-
Вече сте готови да използвате имейла си в приложението Gmail на Android!

Или отидете на Настройки в приложението > Добавяне на акаунт.
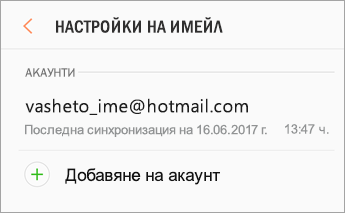

Забележка: Ако приложението за имейл открие вашия доставчик, може да бъдете пренасочени към друг екран за влизане.
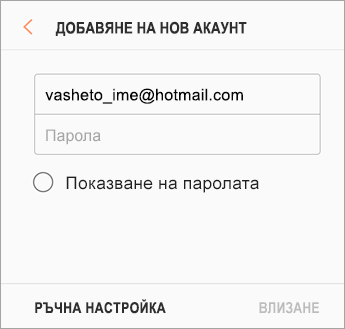

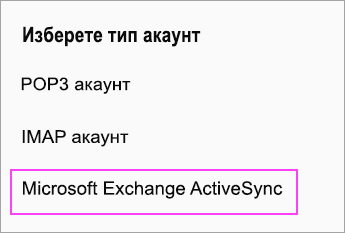



Синхронизирането на имейла, календара, контактите и задачите може да отнеме няколко минути.

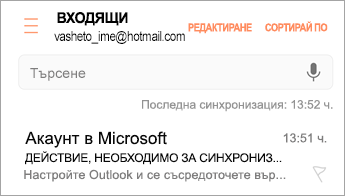
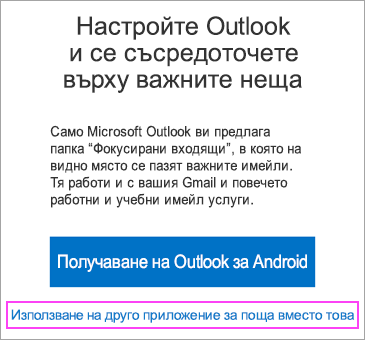
Ако все още не можете да настроите имейла си, изпробвайте стъпките в Ръчна настройка за приложението Samsung Email по-долу:
Отворете приложението Samsung Email. Отидете на Настройки > Добавяне на акаунт.
Въведете пълния си имейл адрес и парола. Докоснете Ръчна настройка.
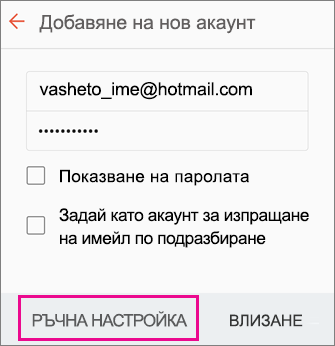
Изберете Microsoft Exchange ActiveSync.
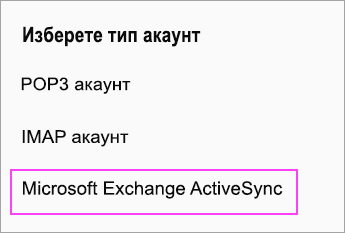
За настройки на сървъра задайте следните елементи, ако са налични:
Настройки на входящ сървър
-
Домейн\Потребителско име
Уверете се, че се показва пълният ви имейл адрес. Например вашето_име@outlook.com. -
Парола
Използвайте паролата, която използвате за достъп до вашия имейл. -
Exchange Server
-
Въведете eas.outlook.com за всеки имейл акаунт, завършващ на @outlook.com, @hotmail.com, @msn.com или @live.com, включително всички други акаунти, хоствани в Outlook.com.
-
Използвайте outlook.office365.com за служебни или учебни акаунти, хоствани на Microsoft 365 за фирми.
Забележка: Ако настройвате акаунт, базиран на Exchange, и не знаете името на вашия сървър на Exchange, се обърнете към администратора.
-
-
Пристанище
Използвайте 443 или 993. -
Тип
защита Изберете SSL/TLS или се уверете, че квадратчето Използвай защитена връзка (SSL) е отметнато, след което докоснете Напред.
Настройки на изходящ SMTP сървър
-
SMTP сървър
-
Използвайте smtp-mail.outlook.com, ако използвате акаунт за Outlook.com.
-
Използвайте smtp.office365.com , ако имате акаунт за Microsoft 365 за фирми.
-
Обърнете се към вашия доставчик на имейл или към системния администратор за имейл акаунти на Exchange.
-
-
Тип
защита Изберете TLS. -
Номер на
порт Въведете 587. Докоснете Напред.
Следвайте подканите, които може да получите, включително разрешенията за защита. Може също да бъдете подканени да зададете вашите настройки за синхронизиране и показвано име.
Ако използвате Microsoft 365 за фирми може също да бъдете помолени да предоставите допълнителна контрола за защита. В този случай изберете Активиране.
Можете да настроите вашия имейл акаунт ръчно, като използвате IMAP вместо Exchange ActiveSync. Това означава, че само имейлите ви ще се синхронизират с телефона, но не и календарът или контактите. Какво представляват POP и IMAP?
-
Отворете приложението Samsung Email.
-
Отидете на Настройки > Добавяне на акаунт.
-
Въведете пълния си имейл адрес и парола. Докоснете Ръчна настройка.
-
Изберете IMAP акаунт или POP3 акаунт, за да синхронизирате само имейла си.
-
Ако получите подкана да въведете настройки, използвайте предоставените по-долу за наличните опции:
Настройки на входящ сървър
-
Домейн\Потребителско име
Уверете се, че се показва пълният ви имейл адрес. Например вашето_име@outlook.com. -
Парола
Използвайте паролата, която използвате за достъп до вашия имейл. -
Сървър
-
Използвайте imap-mail.outlook.com за IMAP акаунти в Outlook.com.
-
Използвайте pop-mail.outlook.com за POP акаунти в Outlook.com.
-
Използвайте outlook.office365.com за служебни или учебни акаунти на Microsoft 365 за фирми.
-
За имейл акаунти на Exchange се обърнете към вашия доставчик на имейл или системен администратор.
-
-
Порт
-
Използвайте 993 за IMAP.
-
Използвайте 995 за POP.
-
-
Тип
защита Изберете SSL/TLS или се уверете, че квадратчето Използвай защитена връзка (SSL) е отметнато, след което докоснете Напред.
Настройки на изходящ SMTP сървър
-
SMTP сървър
-
Използвайте smtp-mail.outlook.com, ако използвате акаунт за Outlook.com.
-
Използвайте smtp.office365.com , ако имате акаунт за Microsoft 365 за фирми.
-
Обърнете се към вашия доставчик на имейл или към системния администратор за имейл акаунти на Exchange.
-
-
Тип
защита Изберете TLS. -
Номер на
порт Въведете 587. Докоснете Напред.
-
-
Следвайте подканите, които може да получите, включително разрешения за защита и задаване на показвано име.
-
Вече сте готови да използвате имейла си в приложението Samsung Email!
Имате проблем? Ние ще ви помогнем.
Тази статия е актуализирана за последен път на 13 август 2018 г. поради вашата обратна връзка. Ако все още имате нужда от помощ при настройването на имейл на вашето устройство с Android, разкажете ни подробно за въпроса си, като използвате полето за коментар по-долу, така че да можем да го разгледаме в бъдеще.
-
Свържете се с отдела за поддръжка на Microsoft относно настройването на вашия Microsoft 365 или Outlook.com имейл.
-
Ако имате служебен или учебен акаунт, който използва Microsoft 365 за фирми или акаунти, базирани на Exchange, се обърнете към своя администратор на Microsoft 365 или с техническата поддръжка.
Вж. също
Синхронизиране на календар и контакти с моя телефон или таблет
Отстраняване на неизправности при настройване на имейл на мобилно устройство












