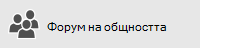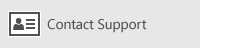Ако иматеWindows 10 или по-нова версия и влезете с акаунт в Microsoft, който има адрес в Outlook.com, Live, Hotmail или MSN, този акаунт се добавя към приложенията "Поща" и "Календар". Можете да добавите този имейл акаунт и много други имейл акаунти към приложенията "Поща" и "Календар", за да започнете да изпращате и получавате имейли и да създавате и управлявате събития.
Забележки:
-
Виждате съобщение, че вашият акаунт не е актуален? Вероятно трябва да актуализирате настройките на акаунта си. Вижте Коригиране на остарял акаунт за повече информация.
-
Настроихте ли имейла си, но не виждате съобщенията си? Променете настройките за синхронизиране на вашата пощенска кутия.
Добавяне на нов имейл акаунт
-
Изберете Старт , въведете Поща и изберете приложението от резултатите.
-
Ако това е първият път, когато отваряте приложението за поща, ще видите страница с приветствие. Изберете Добавяне на акаунт, за да започнете.
Ако сте използвали приложението за поща преди, в долната част на левия навигационен екран изберете Настройки

Забележка: На телефон или таблет докоснете многоточието в дъното на страницата, за да получите достъп до Настройки.
-
Изберете Добавяне на акаунт.
-
Изберете типа на акаунта, който искате да добавите.
Забележки:
-
Може да се наложи да превъртите надолу в диалоговия прозорец Добавяне на акаунт , за да видите всички опции.
-
Ако изберете Google, ще трябва да влезете в акаунта си за Google, да въведете своя код за потвърждаване в две стъпки, ако сте включили тази функция за защита, и да разрешите на Windows достъп до вашата информация. Изберете Разрешаване и вашият акаунт ще бъде създаден.
-
Ако изберете друг имейл акаунт, ще трябва да следвате специалните инструкции под Специални инструкции за други акаунти по-долу.
-
-
Въведете необходимата информация и изберете Влизане. За повечето акаунти това е вашият имейл адрес, паролата и името на акаунта. Името на акаунта е това, което ще видите както в левия екран на приложението "Поща", така и в екрана "Управление на акаунти".
Забележка: Ако получите съобщението "Не можахме да намерим информация за този акаунт. Уверете се, че имейл адресът е правилен, и опитайте отново", ще трябва да изберете Опитай пак три пъти, преди бутонът да се промени на Разширени. Изберете Разширени и следвайте стъпките в следващия раздел , за да добавите своя акаунт.
-
Изберете Готово. Вашите данни ще започнат да се синхронизират веднага щом вашият акаунт бъде настроен.
Забележка: Синхронизирането на акаунта може да отнеме няколко минути. През това време може да видите "Още не е синхронизирана" в прозореца на съобщението. Ако това съобщение продължава, можете да научите как да отстранявате проблеми при синхронизиране в приложенията "Поща" и "Календар".
Добавяне на акаунт с помощта на разширената настройка
Има два начина да получите достъп до опциите на разширената настройка за вашия имейл акаунт.
-
Изберете Разширена настройка , ако автоматичната настройка на имейла е неуспешна в стъпка 3 по-горе.
-
Изберете Разширена настройка от прозореца Избор на акаунт в стъпка 2 по-горе. Опцията за Разширена настройка е последната опция в списъка и може да се наложи да превъртите, за да я видите.
Можете да изберете акаунт за Exchange ActiveSync или интернет имейл акаунт. Освен ако вашият администратор не ви е инструктирал да използвате Exchange ActiveSync, изберете Интернет имейл.
Въведете следната информация в прозореца Разширена настройка.
-
Имейл адрес Това е името, което ще видите в левия екран на приложението "Поща".
-
Потребителско име Това е пълният ви имейл адрес.
-
Парола Въведете паролата за имейл акаунта си.
-
Име на акаунта Това е името, което ще видите в левия екран на приложението "Поща" и в екрана "Управление на акаунти". Можете да изберете произволно име.
-
Изпращане на вашите съобщения с помощта на това име Въведете името, което искате получателите да виждат, когато получат съобщението ви.
-
Сървър за входяща поща Можете да получите тази информация от вашия интернет доставчик или администратор. Обикновено адресът на сървъра за входяща поща е във формат mail.contoso.com или imap.google.com. За много имейл акаунти можете да намерите тази информация в нашата Справка за имената на POP и IMAP сървърите.
-
Тип акаунт Изберете POP3 или IMAP4. Повечето имейл акаунти използват IMAP4. Ако не знаете кой от тях да изберете, се обърнете към своя интернет доставчик.
-
Сървър за изходяща поща (SMTP) Можете да получите тази информация от вашия интернет доставчик или администратор. Обикновено адресът на сървъра за изходяща поща е във формат mail.contoso.com или smtp.contoso.com.
-
По подразбиране четирите квадратчета за отметка в дъното на прозореца ще са избрани. Повечето имейл акаунти не изискват никакви промени в тези опции.
Вашият доставчик на имейл може да ви даде настройките, които трябва да попълните в разширената настройка, но можете също да отидете на Справка за имената на POP и IMAP сървърите, която сме предоставили за най-популярните доставчици на имейл.
След като сте въвели необходимата информация, изберете Влизане > Готово.
Забележка: Ако добавяте акаунт, различен от Gmail, вижте Специални инструкции за други акаунти.
Отстраняване на неизправности
Ако имате проблеми с настройването на акаунта си, опитайте следното:
-
Ако сте надстроили до Windows 10 или по-нова версия, ще трябва отново да добавите акаунтите си към приложението "Поща".
-
Уверете се, че вашият имейл адрес и парола са правилни. Паролите са с различаване между малки и главни букви.
-
Ако виждате своите най-нови съобщения, но не и по-старите съобщения, вероятно ще трябва да промените продължителността на синхронизирането на имейла.
-
Ако видите съобщение, че вашият акаунт е остарял, вероятно ще трябва или да актуализирате паролата си, вашите сървъри за входяща и изходяща поща, или настройките за SSL. Вижте Коригиране на остарял акаунт за повече информация.
Ако искате да премахнете акаунт, вижте Изтриване на имейл акаунт от приложенията "Поща" и "Календар".
Специални инструкции за други акаунти
Ако сте активирали двустепенно удостоверяване на вашия акаунт за iCloud, трябва да генерирате характерна за приложението парола, за да добавите вашия акаунт за iCloud към приложението "Поща".
-
Влезте в своята страница на акаунта за Apple ID.
-
Изберете Генериране на парола под "Пароли, характерни за приложения".
-
Следвайте инструкциите на екрана.
Microsoft добави OAuth поддръжка за Yahoo! в актуализацията на Windows 10 за творци. За да инсталирате актуализацията за творци сега, отидете на сайта за изтегляне на софтуер и изберете Актуализирай сега. За повече информация относно актуализациите на Windows вж. Получаване на най-новата актуализация на Windows.
Ако имате имейл акаунт за Yahoo! ще трябва да направите следното:
-
Добавете своя Yahoo! като IMAP акаунт. За да направите това, следвайте стъпките в Добавяне на акаунт с помощта на разширената настройка чрез imap.mail.yahoo.co.jp за вашия сървър за входяща поща и smtp.mail.yahoo.co.jp за сървъра за изходяща поща.
За да синхронизирате вашата QQ пощенска кутия с приложенията "Поща" и "Календар", трябва да разрешите IMAP в QQ.
-
Влезте в своя акаунт за QQ.
-
Изберете Настройки > акаунт > POP3/IMAP/SMTP/Exchange/CardDAV/CalDAV услуга > намиране на IMAP/SMTP услуга > Отвори.
-
Може да се наложи да изпратите текстово съобщение, за да разрешите тази услуга. След като изберете Отвори в стъпка 2, може да се покаже диалогов прозорец, който ви подканва да използвате телефона си, за да изпратите съобщение до показания телефонен номер.
-
След като текстовото съобщение бъде изпратено, QQ ще отвори нов диалогов прозорец с код за удостоверяване. Копирайте кода за удостоверяване – ще ви трябва, за да добавите своя QQ имейл акаунт в приложенията "Поща" и "Календар".
-
В приложенията "Поща" и "Календар" премахнете вашия QQ акаунт и го добавете отново, като използвате кода за удостоверяване.
Вашият акаунт за QQ сега трябва да се синхронизира автоматично.
Когато се опитате да свържете своя акаунт за GMX.de или WEB.de с приложенията за "Поща" и "Календар", ще получите имейл в пощенската кутия си на GMX.de или WEB.de с указания как да разрешите достъпа.
-
От уеб браузър влезте в акаунта си за GMX.de или WEB.de.
-
Намерете имейл съобщението с инструкции как да свържете своя акаунт за "Поща" и "Календар", и следвайте инструкциите.
-
Акаунтът сега би трябвало да се синхронизира с приложенията "Поща" и "Календар" автоматично.
Все още имате нужда от помощ?
Сродни теми
Изтриване на имейл акаунт от приложенията "Поща" и "Календар"
Съобщенията ми липсват или изчезват
Промяна на паролата в "Поща"
ЧЗВ за поща и календар