Можете да настроите и използвате вградените микрофон и тонколони на компютъра, слушалки или друго устройство за Lync аудио. За най-добро качество на аудиото по време на Lync събрание или повикване използвайте оптимизирано за аудиоустройство на Skype за бизнеса (Lync).
Забележка: Ако използвате Lync с Windows 8.1, не забравяйте да актуализирате драйверите на устройството до най-новата версия. Вижте Изтегляне и инсталиране на драйвери за Windows 8.1.
Настройване на устройството
-
В основния прозорец на Lync отидете на Опции

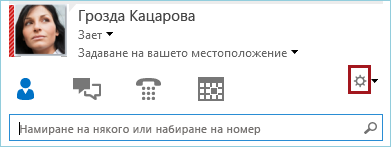
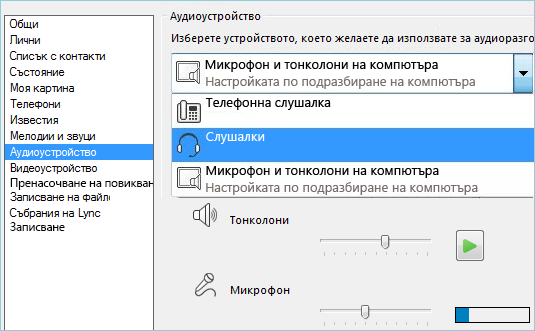
-
Щракнете върху зелената стрелка до тонколоната, за да чуете примерен тон, и преместете плъзгача, за да регулирате силата на звука.
-
За да тествате силата на звука на микрофона, говорете няколко секунди. Силата е оптимална, когато индикаторът за развитие достигне средата на тестовата област. Преместете плъзгача до Микрофон, за да регулирате силата на звука за него.
-
Щракнете върху бутона със зелената стрелка до Звънеца, за да чуете пробен звук, когато получите повикване, и преместете плъзгача, за да регулирате силата на звука на звънеца.
-
Щракнете върху Провери качеството на повикването и следвайте подканите за записване и възпроизвеждане на кратко съобщение. Регулирайте аудиото според необходимостта. Имайте предвид, че тази опция може да не е достъпна за вашия акаунт.
-
Ако имате повече от едно аудиоустройство, можете да изберете да настроите и двете да звънят при повикване. Под Вторичен звънец изберете Да звъни също, и изберете допълнително устройство.
Можете също така да изберете Включване на звука, когато телефонът ми звъни, което автоматично ще включи тонколоните, когато получите Lync повикване.
-
Изберете Разрешаване на стерео възпроизвеждане на звука, когато е възможно, за да сте сигурни, че по време на събранието ще бъде достъпно най-доброто качество на звука.
-
Щракнете върху OK, когато сте готови.
Съвет: Можете да изберете различни устройства за микрофон и тонколони във всеки раздел. Но за да избегнете ехото, по-добре използвайте едно и също устройство за двете. Ако трябва да използвате различни устройства, намалете ехото, като намалите силата на звука на тонколоните.
Ако не виждате вашето устройство в списъка, се уверете, че е свързано директно към компютъра и след това следвайте инструкциите, предоставени с устройството, за да го инсталирате. Ако не можете да настроите устройството си, вж. темата за отстраняване на неизправности . За бързо заобиколно решение се обадете на събранието по телефона. Вижте Обаждане в събрание на Lync.
Проверка на качеството на вашето аудио
Преди да започнете Lync Събрание или повикване, уверете се, че аудиоустройството звучи по желания от вас начин. Имайте предвид, че Проверка на качеството на обаждането може да не е налична за вашия акаунт.
-
В долната лява страна на основния прозорец на Lync щракнете върху Избор на основно устройство.
-
Щракнете върху Провери качеството на повикването и следвайте подканите за записване и възпроизвеждане на кратко съобщение.
-
Ако не сте доволни от качеството на аудиото, отидете на Настройки на аудиоустройство, за да регулирате микрофона и тонколоните или да изберете друго устройство.
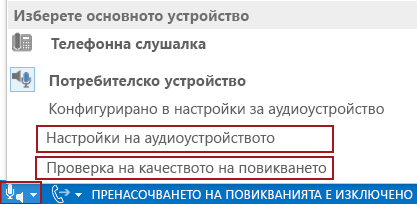
Повече информация за Lync аудио:
-
Превключване на аудиоустройството по време на събрание на Lync или повикване
-
Изключване или включване на аудиото в събрание на Lync или повикване
-
Ако използвате Lync с Microsoft 365, вж. Използване на аудио в Skype за бизнеса (Lync), (Office 365) и Бърза справка за аудиото (Office 365).
-
Ако не използвате Lync с Microsoft 365, вж. Използване на аудио в събрание на Skype за бизнеса (Lync) и карта за бързи справки за аудиото на Skype за бизнеса (Lync).










