Тази тема ви дава подробни инструкции и най-добри практики, за да направите своите Excel електронни таблици достъпни и да отключите съдържанието си за всички, включително за хора с увреждания.
Научете например как да работите с програмата за проверка на достъпността, за да се справите с проблемите с достъпността, докато създавате своята електронна таблица. Също така ще научите как да добавяте алтернативен текст към изображения, така че хората, които използват екранни четци, да могат да слушат какво представлява изображението. Можете също да прочетете как да създавате достъпни таблици и как да използвате шаблони, шрифтове и цветове, за да увеличите приобщаващостта на вашите електронни таблици, преди да ги споделите с други хора.
В тази тема
Най-добри практики за създаване на достъпни Excel електронни таблици
Таблицата по-долу включва основните най-добри практики за създаване на Excel електронни таблици, които са достъпни за хора с увреждания.
|
Какво да се поправи |
Как да го намерите |
Защо да се поправи |
Как да се поправи |
|---|---|---|---|
|
Избягвайте често срещани проблеми с достъпността, като например липсващ алтернативен текст и цветове с нисък контраст. |
Използвайте програмата за проверка на достъпността. |
Улеснете четенето на електронната таблица от всеки. |
|
|
Използвайте проста структура на таблица само за данните и задайте информация за заглавката на колоната. |
За да гарантирате, че таблиците не съдържат разделени клетки, обединени клетки или вложени таблици, използвайте програмата за проверка на достъпността. Визуално прегледайте таблиците си, за да проверите дали те нямат напълно празни редове или колони. |
Екранните четци следят позицията си в таблицата чрез броене на клетките. Екранните четци също използват информацията в заглавката за идентифициране на редове и колони. |
|
|
Добавяне на текст към клетка A1. |
Уверете се, че имате текст в клетка A1. |
Екранните четци започват да четат всеки работен лист от клетка A1. |
|
|
Включете алтернативен текст с всички визуални обекти. |
За да намерите всички екземпляри на липсващ алтернативен текст, използвайте програмата за проверка на достъпността. |
Алтернативният текст помага на хората, които не могат да виждат екрана, да разберат това, което е важно, в изображенията и други визуализации. |
|
|
Добавете разбираем текст за хипервръзката и екранни пояснения. |
За да определите дали текстът на хипервръзката има смисъл като самостоятелна информация и дали дава на читателите точна информация за целта на местоназначението, визуално прегледайте работната книга. |
Хората, които използват екранни четци, понякога сканират списък от връзки. |
Добавяне на текст за достъпна хипервръзка и екранни пояснения |
|
Използвайте достатъчен контраст за текста и фоновите цветове. |
За да намерите недостатъчен цветови контраст, използвайте програмата за проверка на достъпността. Можете също да търсите текст в електронната таблица, който е труден за четене или за различаване от фона. |
Ако електронната ви таблица има висока степен на контраст между текста и фона, повече хора ще могат да виждат и използват съдържанието. |
|
|
Дайте уникални имена на всички работни листове и премахнете празните работни листове. |
За да разберете дали всички листове, които имат съдържание в една работна книга, са с описателни имена и дали няма празни листове, използвайте Програма за проверка на достъпността. |
Екранните четци прочитат имената на листовете, които предоставят информация за това, което се намира в работния лист, като улесняват разбирането на съдържанието на работната книга и придвижването из него. |
|
|
Наименуване на клетки и диапазони. |
Визуално прегледайте работната книга, за да видите кои клетки и диапазони биха се възползвали от това да имат име. |
Когато наименуване на клетки и диапазони, потребителите на екранни четци могат бързо да идентифицират предназначението на клетките и диапазоните. |
Проверка на достъпността, докато работите в Excel
Програмата за проверка на достъпността е инструмент, който преглежда вашето съдържание и маркира проблемите с достъпността, с които се намира. Тя обяснява защо всеки проблем може да бъде потенциален проблем за човек с увреждания. Програмата за проверка на достъпността предлага също така как можете да разрешите проблемите, които се появяват.
ВExcel програмата за проверка на достъпността се изпълнява автоматично във фонов режим, когато създавате документ. Ако програмата за проверка на достъпността открие проблеми с достъпността, ще получите напомняне в лентата на състоянието.
За да стартирате програмата за проверка на достъпността ръчно, изберете Преглед > Проверка на достъпността. Екранът за достъпност и лентата Достъпност са отворени и сега можете да преглеждате и коригирате проблеми с достъпността. Лентата Достъпност съдържа всички инструменти, които ви трябват, за да създадете достъпни електронни таблици на едно място. За повече информация отидете на Лентата за достъпност и Подобряване на достъпността с програмата за проверка на достъпността.
Създаване на достъпни таблици
Таблиците могат да ви помогнат да идентифицирате набор от данни по име и можете да форматирате таблицата с помощта на стилове, които правят данните да изпъкват. Когато дадете внимателно име и форматирате таблицата, можете да сте сигурни, че всеки може да разбере вашите данни.
Важно е също да зададете информация за заглавката на колоната и да използвате проста структура на таблицата, за да сте сигурни, че потребителите на екранния четец могат лесно да навигират в таблиците.
Даване на име на таблица
По подразбиране Excel имената на таблиците, които създавате като "Таблица1", "Таблица2", "Таблица3" и т.н. За да улесните препращането към таблица, дайте описателно име на всяка таблица. Смислено име на таблица, като например "EmployeeList", е по-полезно от общото "Таблица1".
С описателното име можете например бързо да отидете на таблицата с командата Отиди на (Ctrl+G) или диалоговия прозорец Диспечер на имената. Можете също лесно да препращате към таблицата във формули.
-
Поставете курсора някъде в таблицата.
-
В раздела Проектиране на таблица , под Име на таблица заместете името по подразбиране, като например "Таблица1", с по-описателно.
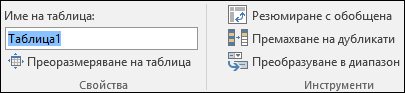
Забележка: Имената на таблици трябва да започват с буква, долна черта (_) или обратно наклонена черта (\) и не могат да съдържат интервали. За повече информация вижте раздела "Важни бележки за имената" в Преименуване на таблица на Excel.
Избор на достъпен стил на таблица
Светлите цветни таблици с нисък контраст могат да бъдат трудни за четене. За да направите таблицата си по-достъпна, изберете стил на таблица, който има цветове със силен контраст. Например изберете стил, който се редува между бял и тъмен цвят, като например черно, тъмносиво или тъмносиво.
-
Поставете курсора някъде в таблицата.
-
В раздела Проектиране на таблица , в групата Стилове на таблици изберете желания стил.
Използване на заглавки на таблица
Екранните четци използват информацията от заглавката за идентифициране на редове и колони. Изчистването на заглавките на таблица предоставя контекст и улеснява навигацията в съдържанието на таблицата.
-
Поставете курсора някъде в таблицата.
-
В раздела Проектиране на таблица , в групата Опции за стил на таблица изберете квадратчето за отметка Заглавен ред .
-
Въведете заглавията на колоните.
За инструкции как да добавите заглавки към нова таблица, отидете на Създаване на таблица.
Структури на таблици, които да се избягват
Проектирайте таблиците, като имате предвид следното:
-
Избягвайте празни клетки, колони и редове. Когато навигирате с помощта на клавиатурата, празна клетка, колона или ред може да доведе до това потребителят на екранния четец да повярва, че няма нищо повече в таблицата.
-
Ако няма нужда от празна клетка, колона или ред, обмислете дали да не я изтриете.
-
Ако не можете да избегнете празна клетка, колона или ред, въведете текст, който обяснява, че тя е празна. Например въведете Няма или Нарочно Празен.
-
-
Избягвайте разделянето или обединяването на клетки: Екранните четци следят местоположението си в таблицата, като преброяват клетките на таблицата. Ако таблица е вложена в друга такава или ако клетка е слята или разделена, екранният четец губи бройката и не може да предостави полезна информация от тук нататък. Обединените или разделени клетки могат да направят навигацията в Excel таблици с помощни технологии много трудно, ако не и невъзможно. Винаги поддържайте таблиците си прости. За да гарантирате, че таблиците не съдържат разделени клетки, обединени клетки или вложени таблици, използвайте програмата за проверка на достъпността.
Използване на достъпен шаблон
Използвайте един от достъпните шаблони за Excel, за да сте сигурни, че проектът, цветовете, контрастът и шрифтовете на вашата електронна таблица са достъпни за всички аудитории. Шаблоните са проектирани също така така, че екранните четци да могат по-лесно да прочетат съдържанието на електронната таблица.
Когато избирате шаблон, потърсете шаблон, който има няколко функции, които поддържат достъпност. Например:
-
Използването на достатъчно интервали прави електронната таблица по-лесна за четене.
-
Цветовете с контраста ги правят по-лесни за различаване за четене с намалено зрение и далтонински четци.
-
По-големите шрифтове са по-лесни за потребители с намалено зрение.
-
Готовите описателни заглавия и етикети улесняват разбирането на електронната таблица за потребителите, които я навигират с помощта на екранен четец.
За подробни инструкции как да използвате достъпни шаблони, отидете на Видео: Начало с достъпен шаблон на Excel.
Добавяне на текст към клетка A1
Екранният четец започва да чете всеки работен лист от клетка A1. Ако имате таблица в работния лист, за предпочитане A1 трябва да бъде заглавието на таблицата.
Ако листът е дълъг или сложен, добавете инструкции или общ преглед на листа в клетка A1. Това ще информира хората, които са незрящи какво се представя във вашия работен лист, и как да го използват. Този текст с инструкции може да съответства на фоновия цвят. Това ще го скрие от хората, които могат да го виждат, но позволява да се чете от екранни четци.
Добавяне на алтернативен текст към изображения
Алтернативният текст помага на хората, които не могат да виждат екрана, да разберат това, което е важно във визуалното съдържание. Визуалното съдържание включва картини, графики SmartArt, фигури, групи, диаграми, обобщени диаграми, вградени обекти, ръкопис и видеоклипове. В алтернативния текст накратко обяснете изображението и упоменайте неговото предназначение. Екранните четци прочитат текста, за да опишат изображението на потребителите, които не могат да го видят.
Избягвайте да използвате текст в изображения като единствен метод за предаване на важна информация. Ако се налага да използвате изображение, съдържащо текст, повторете този текст и в документа. В алтернативния текст накратко обяснете изображението и упоменете съществуването на текста и неговото предназначение.
Съвет: За да напишете добър алтернативен текст, трябва да предадете съдържанието и предназначението на изображението по кратък и недвусмислен начин. Алтернативният текст не трябва да е по-дълъг от кратко изречение или две – в повечето случаи и няколко добре подбрани думи ще свършат работа. Не повтаряйте околното текстово съдържание като алтернативен текст и не използвайте фрази, свързани с изображения, като например "изображение на" или "графика на". За повече информация как да пишете алтернативен текст отидете на Всичко, което трябва да знаете, за да напишете ефективен алтернативен текст.
За подробни инструкции как да добавите алтернативен текст, отидете на Добавяне на алтернативен текст към фигура, картина, диаграма, графика SmartArt или друг обект.
За да намерите липсващ алтернативен текст, използвайте програмата за проверка на достъпността.
Забележка: За аудио- и видеосъдържание, в допълнение към алтернативния текст, се включват скрити надписи за хора, които са глухи или с увреден слух.
Добавяне на текст за достъпна хипервръзка и екранни пояснения
Хората, които използват екранни четци, понякога сканират списък от връзки. Връзките трябва да предават ясна и точна информация за местоназначението. Например избягвайте да използвате текстови връзки, като например "Щракнете тук", "Вижте тази страница", "Отидете тук" или "Научете повече". Вместо това включете пълното заглавие на страницата местоназначение. Можете също да добавяте екранни пояснения, които се показват, когато застанете с курсора над текста или изображенията, които включват хипервръзка.
Съвет: Ако заглавието на страницата местоназначение на хипервръзката дава точно обобщение на това, което е на страницата, използвайте го за текст на хипервръзката. Например този текст на хипервръзка съответства на заглавието на страницата местоназначение: Създаване на още с шаблони на Microsoft.
За подробни инструкции как да създавате хипервръзки и екранни пояснения отидете на Работа с връзки в Excel.
Използване на достъпен формат и цвят на шрифта
Достъпният шрифт не изключва или намалява скоростта на четене на всеки, който чете електронна таблица, включително хората с влошено зрение или проблеми при четене или хора, които са слепи. Правилният шрифт подобрява четливостта и четливостта на електронната таблица.
За инструкции как да промените шрифта по подразбиране, отидете на Промяна на размера на шрифта.
Използване на достъпен формат за шрифт
Ето някои идеи, които да имате предвид:
-
За да намалите натоварването при четене, изберете познатите сансерифени шрифтове, като например Arial или Calibri. Избягвайте използването само на главни букви и прекомерното подчертаване или курсив.
-
Човек с увредено зрение може да пропусне значението, предавано с определени цветове. Например добавете подчертаване към оцветена текстова хипервръзка, за да могат хората, които са далтонисти, да знаят, че това е хипервръзка дори да не могат да видят цвета.
-
За заглавията помислете за добавяне на получер или по-голям шрифт.
Използване на достъпен цвят за шрифт
Текстът в електронната таблица трябва да може да се чете в режим на повишена четливост. Например използвайте ярки цветове или цветови схеми с повишена четливост с цветове от противоположните краища на цветовия спектър. Черно-белите схеми улесняват хората, които са далтонисти, да могат да различават по-добре фигури и текст.
Ето някои идеи, които да имате предвид:
-
За да се гарантира, че текстът се показва добре в режим на повишена четливост, използвайте настройката Автоматично за цветове на шрифта. За инструкции как да промените цвета на шрифта, отидете на Форматиране на текст в клетки.
-
Използвайте програмата за проверка на достъпността, за да анализирате електронната таблица и да намерите недостатъчен цветови контраст. Инструментът сега проверява документите за цвят на текста спрямо цвят на страницата, фонове на клетки на таблица, осветяване, цвят на запълване на текстово поле, оцветяване на абзац, запълвания на фигури и графики SmartArt, горни и долни колонтитули и връзки.
Създаване на достъпни диаграми
Диаграмите правят сложната информация по-лесна за разбиране. За да направите диаграмите достъпни, използвайте ясен и описателен език за елементите на диаграмата, като например заглавието на диаграмата, надписите на осите и етикетите на данни. Също така се уверете, че форматирането им е достъпно.
За инструкции как да добавите елементи на диаграма към диаграмата и да ги направите достъпни, отидете на Видео: Създаване на достъпни диаграми в Excel.
Форматиране на елемент на диаграма
-
Изберете елемента на диаграмата, който искате да форматирате, например заглавието на диаграмата или етикетите на данните.
-
Изберете раздела Формат .
-
Под групата Текуща селекция изберете Избор на формат. Екранът Формат се отваря отдясно.
-
Изберете опциите за форматиране, които правят елемента на диаграмата достъпен, като например по-голям шрифт или добре контрастни цветове.
Преименуване на работни листове
Екранните четци прочитат имената на работните листове, така че се уверете, че тези етикети са ясни и описателни. Използването на уникални имена за работни листове улеснява навигирането в работната книга.
По подразбиране Excel имената на работните листове като Лист1, Лист2, Лист3 и т.н., но можете лесно да ги преименувате. За инструкции как да преименувате работни листове, отидете на Преименуване на работен лист.
Изтриване на празни работни листове
Екранните четци прочитат имената на работните листове, така че празните работни листове може да са объркващи. Не включвайте празни листове във вашите работни книги.
За инструкции как да изтривате работни листове, отидете на Вмъкване или изтриване на работен лист.
Наименуване на клетки и диапазони
Наименуване на клетки и диапазони, така че потребителите на екранен четец да могат бързо да идентифицират предназначението на клетките и диапазоните в Excel работни листове. Потребителите могат да използват командата "Отиди на" (Ctrl+G), за да отворят диалогов прозорец, който изброява всички дефинирани имена. Чрез избиране на име потребителят може бързо да премине към наименуваното местоположение.
-
Изберете клетката или диапазона от клетки, към които искате да наименувате.
-
Изберете Формули > Дефиниране на име.
-
Въведете името и изберете OK.
Забележка: Името трябва да започва с буква, долна черта (_) или обратно наклонена черта (\) и не може да съдържа интервали.
Проверка на достъпността на работните листове
Когато електронната таблица е готова и сте изпълнили програмата за проверка на достъпността, за да се уверите, че тя е приобщаваща, можете да опитате да навигирате в електронната таблица с помощта на екранен четец, например "Разказвач". "Разказвач" се предоставя с Windows, така че не е необходимо да инсталирате нищо. Това е един допълнителен начин за откриване на проблеми в навигацията, например.
-
Стартирайте екранния четец. Например за да стартирате разказвача, натиснете Ctrl+клавиша с емблемата на Windows+Enter.
-
Натискайте F6, докато фокусът, синият правоъгълник, е в мрежата на таблицата на работния лист.
-
Направете следното, за да тествате работните листове:
-
Използвайте клавишите със стрелки, за да се придвижвате между клетките в мрежата на таблицата.
-
За да проверите имената на работните листове в електронната таблица, натискайте F6, докато фокусът не се премести върху името на текущия работен лист, и след това използвайте клавишите със стрелка наляво и надясно, за да чуете другите имена на работни листове.
-
Ако работният лист съдържа плаващи фигури като изображения, натиснете Ctrl+Alt+5. След това, за да обхождате циклично плаващите фигури, натискайте клавиша Tab. За да се върнете към нормалната навигация, натиснете Esc.
-
-
Коригирайте всички проблеми с достъпността, които сте забелязали, когато навигирате с екранен четец.
-
Излезте от екранния четец. Например за да излезете от разказвача, натиснете Ctrl+клавиша с емблемата на Windows+Enter.
Забележка: Също така се уверете, че вашите работни листове могат да бъдат лесно прочетени на мобилен телефон. Това не само е от полза за хора, които имат влошено зрение и използват увеличение, но също така е от полза за много широк набор от потребители на мобилни телефони.
Вж. също
Правила за програмата за проверка на достъпността
Всичко, което трябва да знаете, за да напишете ефективен алтернативен текст
Направете своите документи на Word достъпни за хора с увреждания
Направете презентациите си в PowerPoint достъпни за хора с увреждания
Направете своя имейл в Outlook достъпен за хора с увреждания
Направете своите бележници на OneNote достъпни за хора с увреждания
В тази тема
Най-добри практики за създаване на достъпни Excel електронни таблици
Таблицата по-долу включва основните най-добри практики за създаване на Excel електронни таблици, които са достъпни за хора с увреждания.
|
Какво да се поправи |
Защо да се поправи |
Как да се поправи |
|---|---|---|
|
Използвайте проста структура на таблица само за данните и задайте информация за заглавката на колоната. |
Екранните четци следят позицията си в таблицата чрез броене на клетките. Екранните четци също използват информацията в заглавката за идентифициране на редове и колони. |
|
|
Добавяне на текст към клетка A1. |
Екранните четци започват да четат всеки работен лист от клетка A1. |
|
|
Включете алтернативен текст към всички визуални обекти. |
Алтернативният текст помага на хората, които не могат да виждат екрана, да разберат това, което е важно, в изображенията и други визуализации. |
|
|
Добавете смислен текст за хипервръзка. |
Хората, които използват екранни четци, понякога сканират списък от връзки. |
|
|
Използвайте достатъчен контраст за текста и фоновите цветове. |
Ако електронната ви таблица има висока степен на контраст между текста и фона, повече хора ще могат да виждат и използват съдържанието. |
|
|
Дайте уникални имена на всички работни листове и премахнете празните работни листове. |
Екранните четци прочитат имената на листовете, които предоставят информация за това, което се намира в работния лист, като улесняват разбирането на съдържанието на работната книга и придвижването из него. |
Създаване на достъпни таблици
Таблиците могат да ви помогнат да идентифицирате набор от данни по име и можете да форматирате таблицата с помощта на стилове, които правят данните да изпъкват. Когато дадете внимателно име и форматирате таблицата, можете да сте сигурни, че всеки може да разбере вашите данни.
Важно е също да зададете информация за заглавката на колоната и да използвате проста структура на таблицата, за да сте сигурни, че потребителите на екранния четец могат лесно да навигират в таблиците.
Даване на име на таблица
По подразбиране Excel имената на таблиците, които създавате като "Таблица1", "Таблица2", "Таблица3" и т.н. За да улесните препращането към таблица, дайте описателно име на всяка таблица. Смислено име на таблица, като например "EmployeeList", е по-полезно от общото "Таблица1".
С описателното име можете например лесно да препращате към таблицата във формули. Когато се използват имена на таблици, можете също бързо да преминете към таблицата с командата Отиди на в настолното приложениеExcel.
-
Поставете курсора някъде в таблицата.
-
В лентата с инструменти в долната част на екрана изберете

-
В горния десен ъгъл изберете

-
Докоснете името на таблицата по подразбиране и го заместете с описателно име.
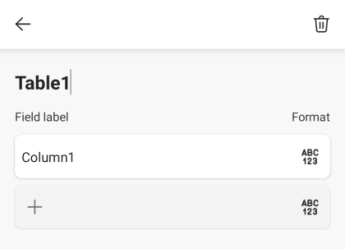
Забележка: Имената на таблици трябва да започват с буква, долна черта (_) или обратно наклонена черта (\) и не могат да съдържат интервали. За повече информация вижте раздела "Важни бележки за имената" в Преименуване на таблица на Excel.
Избор на достъпен стил на таблица
Светлите цветни таблици с нисък контраст могат да бъдат трудни за четене. За да направите таблицата си по-достъпна, изберете стил на таблица, който има цветове със силен контраст. Например изберете стил, който се редува между бял и тъмен цвят, като например черно, тъмносиво или тъмносиво.
-
Поставете курсора някъде в таблицата.
-
В лентата с инструменти в долната част на екрана изберете

-
Отворете менюто на раздела и изберете раздела Таблица .
-
Изберете Стилове на таблици и след това изберете желания стил.
Използване на заглавки на таблица
Екранните четци използват информацията от заглавката за идентифициране на редове и колони. Изчистването на заглавките на таблица предоставя контекст и улеснява навигацията в съдържанието на таблицата.
Добавяне на заглавки към съществуваща таблица
-
Поставете курсора някъде в таблицата.
-
В лентата с инструменти в долната част на екрана изберете

-
Отворете менюто на раздела и изберете раздела Таблица .
-
Изберете опцията Заглавен ред .
Съвет: Когато е избрана, опцията е сива.
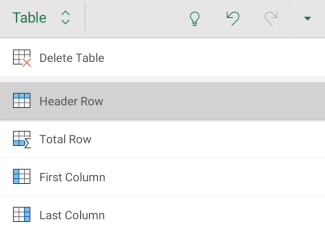
-
Въведете заглавията на колоните.
Добавяне на заглавки към нова таблица
-
Изберете клетките, които искате да включите в таблицата.
-
В лентата с инструменти в долната част на екрана изберете

-
Отворете менюто на раздела и изберете раздела Вмъкване.
-
Изберете Таблица.
-
Изберете квадратчето за отметка Таблицата има заглавки .
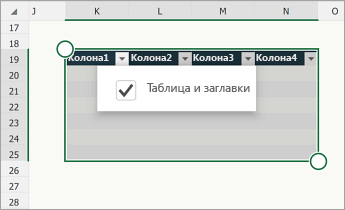
Структури на таблици, които да се избягват
Проектирайте таблиците, като имате предвид следното:
-
Избягвайте празни клетки, колони и редове. Когато навигирате с помощта на клавиатурата, празна клетка, колона или ред може да доведе до това потребителят на екранния четец да повярва, че няма нищо повече в таблицата.
-
Ако няма нужда от празна клетка, колона или ред, обмислете дали да не я изтриете.
-
Ако не можете да избегнете празна клетка, колона или ред, въведете текст, който обяснява, че тя е празна. Например въведете Няма или Нарочно Празен.
-
-
Избягвайте разделянето или обединяването на клетки: Екранните четци следят местоположението си в таблицата, като преброяват клетките на таблицата. Ако таблица е вложена в друга такава или ако клетка е слята или разделена, екранният четец губи бройката и не може да предостави полезна информация от тук нататък. Обединените или разделени клетки могат да направят навигацията в Excel таблици с помощни технологии много трудно, ако не и невъзможно. Винаги поддържайте таблиците си прости.
Добавяне на текст към клетка A1
Екранният четец започва да чете всеки работен лист от клетка A1. Ако имате таблица в работния лист, за предпочитане A1 трябва да бъде заглавието на таблицата.
Ако листът е дълъг или сложен, добавете инструкции или общ преглед на листа в клетка A1. Това ще информира хората, които са незрящи какво се представя във вашия работен лист, и как да го използват. Този текст с инструкции може да съответства на фоновия цвят. Това ще го скрие от хората, които могат да го виждат, но позволява да се чете от екранни четци.
Добавяне на алтернативен текст към изображения
Алтернативният текст помага на хората, които не могат да виждат екрана, да разберат това, което е важно във визуалното съдържание. Визуалното съдържание включва картини, графики, фигури, групи, диаграми, вградени обекти, ръкопис и видеоклипове. В алтернативния текст накратко обяснете изображението и упоменайте неговото предназначение. Екранните четци прочитат текста, за да опишат изображението на потребителите, които не могат да го видят.
Избягвайте да използвате текст в изображения като единствен метод за предаване на важна информация. Ако се налага да използвате изображение, съдържащо текст, повторете този текст и в документа. В алтернативния текст накратко обяснете изображението и упоменете съществуването на текста и неговото предназначение.
Съвет: За да напишете добър алтернативен текст, трябва да предадете съдържанието и предназначението на изображението по кратък и недвусмислен начин. Алтернативният текст не трябва да е по-дълъг от кратко изречение или две – в повечето случаи и няколко добре подбрани думи ще свършат работа. Не повтаряйте околното текстово съдържание като алтернативен текст и не използвайте фрази, свързани с изображения, като например "изображение на" или "графика на". За повече информация как да пишете алтернативен текст отидете на Всичко, което трябва да знаете, за да напишете ефективен алтернативен текст.
Забележка: За аудио- и видеосъдържание, в допълнение към алтернативния текст, се включват скрити надписи за хора, които са глухи или с увреден слух.
-
Изберете визуализацията.
-
За да отворите раздела Картина, Фигура или Диаграма , изберете

-
Изберете Алтернативен текст.
-
Напишете описание.
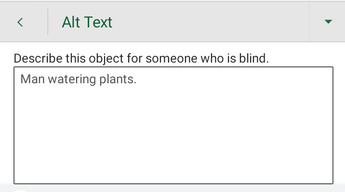
Добавяне на текст за достъпна хипервръзка
Хората, които използват екранни четци, понякога сканират списък от връзки. Връзките трябва да предават ясна и точна информация за местоназначението. Например избягвайте да използвате текстови връзки, като например "Щракнете тук", "Вижте тази страница", "Отидете тук" или "Научете повече". Вместо това включете пълното заглавие на страницата местоназначение.
Съвет: Ако заглавието на страницата местоназначение на хипервръзката дава точно обобщение на това, което е на страницата, използвайте го за текст на хипервръзката. Например този текст на хипервръзка съответства на заглавието на страницата местоназначение: Създаване на още с шаблони на Microsoft.
-
Отидете в клетката, където искате да добавите хипервръзка.
-
В лентата с инструменти в долната част на екрана изберете

-
Отворете менюто на раздела и изберете раздела Вмъкване.
-
Изберете Връзка и след това изберете Вмъкване на връзка.
-
В полето Текст за показване въведете текста, който искате да се показва като текст на връзката.
-
В полето Адрес въведете URL адреса на местоназначението.
-
Изберете Вмъкване.
Използване на достъпен формат и цвят на шрифта
Достъпният шрифт не изключва или намалява скоростта на четене на всеки, който чете електронна таблица, включително хората с влошено зрение или проблеми при четене или хора, които са слепи. Правилният шрифт подобрява четливостта и четливостта на електронната таблица.
Използване на достъпен формат за шрифт
Ето някои идеи, които да имате предвид:
-
За да намалите натоварването при четене, изберете познатите сансерифени шрифтове, като например Arial или Calibri. Избягвайте използването само на главни букви и прекомерното подчертаване или курсив.
-
Човек с увредено зрение може да пропусне значението, предавано с определени цветове. Например добавете подчертаване към оцветена текстова хипервръзка, за да могат хората, които са далтонисти, да знаят, че това е хипервръзка дори да не могат да видят цвета.
-
За заглавията помислете за добавяне на получер или по-голям шрифт.
-
Изберете клетките, които искате да форматирате.
-
В лентата с инструменти в долната част на екрана изберете

-
Отворете менюто на раздела и изберете раздела Начало.
-
Изберете текущия тип шрифт, за да отворите менюто "Шрифт", и след това изберете желания тип шрифт или променете размера на шрифта според вкуса си.
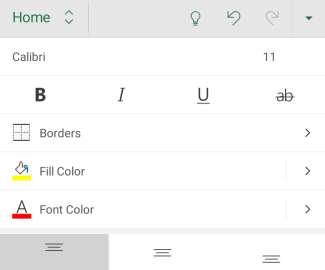
Използване на достъпен цвят за шрифт
Текстът в електронната таблица трябва да може да се чете в режим на повишена четливост. Например използвайте ярки цветове или цветови схеми с повишена четливост с цветове от противоположните краища на цветовия спектър. Черно-белите схеми улесняват хората, които са далтонисти, да могат да различават по-добре фигури и текст.
-
Изберете клетките, които искате да форматирате.
-
В лентата с инструменти в долната част на екрана изберете

-
Отворете менюто на раздела и изберете раздела Начало.
-
Изберете Цвят на шрифта и след това изберете желания цвят на шрифта.
Създаване на достъпни диаграми
Диаграмите правят сложната информация по-лесна за разбиране. За да направите диаграмите достъпни, използвайте ясен и описателен език за елементите на диаграмата, като например заглавието на диаграмата, надписите на осите и етикетите на данни. Също така се уверете, че форматирането им е достъпно.
Форматиране на елемент на диаграма
-
Изберете елемента на диаграмата, който искате да форматирате, например заглавието на диаграмата.
-
От контекстното меню изберете Редактиране на текст.
-
Изберете опциите за форматиране, които правят елемента на диаграмата достъпен, като например по-голям шрифт или добре контрастни цветове.
Преименуване на работни листове
Екранните четци прочитат имената на работните листове, така че се уверете, че тези етикети са ясни и описателни. Използването на уникални имена за работни листове улеснява навигирането в работната книга.
По подразбиране Excel имената на работните листове като Лист1, Лист2, Лист3 и т.н., но можете лесно да ги преименувате.
-
Докоснете и задръжте върху раздел на лист и след това изберете Преименуване.
-
Въведете кратко, уникално име за листа.
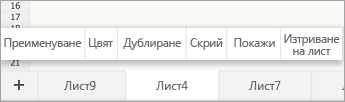
Изтриване на празни работни листове
Екранните четци прочитат имената на работните листове, така че празните работни листове може да са объркващи. Не включвайте празни листове във вашите работни книги.
-
Докоснете и задръжте върху раздел на лист и след това изберете Изтриване на лист.
-
Изберете Изтрий, за да потвърдите изтриването.
Проверка на достъпността на работните листове
Когато електронната таблица е готова, можете да опитате няколко неща, за да се уверите, че е достъпна:
-
Превключете на пълния работен плот или уеб версията на Excel и след това изпълнете програмата за проверка на достъпността. Програмата за проверка на достъпността е инструмент, който преглежда вашето съдържание и маркира проблемите с достъпността, с които се намира. Тя обяснява защо всеки проблем може да бъде потенциален проблем за човек с увреждания. Програмата за проверка на достъпността предлага също така как можете да разрешите проблемите, които се появяват. За инструкции отидете на Подобряване на достъпността с програмата за проверка на достъпността.
-
В приложението Excel за Android можете да опитате да навигирате в страниците с помощта на вградения екранен четец TalkBack.
-
За да включите Talkback, изберете Настройки > Достъпност > TalkBack, след което включете превключвателя Използване на услугата .
-
За да навигирате в съдържанието в електронната таблица, плъзнете наляво или надясно.
-
Коригирайте всички проблеми с достъпността, които сте забелязали, когато навигирате с екранен четец.
-
Вж. също
Всичко, което трябва да знаете, за да напишете ефективен алтернативен текст
Направете своите документи на Word достъпни за хора с увреждания
Направете презентациите си в PowerPoint достъпни за хора с увреждания
Направете своя имейл в Outlook достъпен за хора с увреждания
Направете своите бележници на OneNote достъпни за хора с увреждания
В тази тема
Най-добри практики за създаване на достъпни Excel за уеб електронни таблици
Таблицата по-долу включва основните най-добри практики за създаване на Excel за уеб електронни таблици, които са достъпни за хора с увреждания.
|
Какво да се поправи |
Как да го намерите |
Защо да се поправи |
Как да се поправи |
|---|---|---|---|
|
Избягвайте често срещани проблеми с достъпността, като например липсващ алтернативен текст и цветове с нисък контраст. |
Използвайте програмата за проверка на достъпността. |
Улеснете четенето на електронната таблица от всеки. |
|
|
Използвайте проста структура на таблица само за данните и задайте информация за заглавката на колоната. |
За да гарантирате, че таблиците не съдържат разделени клетки, обединени клетки или вложени таблици, използвайте програмата за проверка на достъпността. Визуално прегледайте таблиците си, за да проверите дали те нямат напълно празни редове или колони. |
Екранните четци следят позицията си в таблицата чрез броене на клетките. Екранните четци също използват информацията в заглавката за идентифициране на редове и колони. |
|
|
Добавяне на текст към клетка A1. |
Уверете се, че имате текст в клетка A1. |
Екранните четци започват да четат всеки работен лист от клетка A1. |
|
|
Включете алтернативен текст с всички визуални обекти. |
За да намерите всички екземпляри на липсващ алтернативен текст, използвайте програмата за проверка на достъпността. |
Алтернативният текст помага на хората, които не могат да виждат екрана, да разберат това, което е важно, в изображенията и други визуализации. |
|
|
Добавете смислен текст за хипервръзка. |
За да определите дали текстът на хипервръзката има смисъл като самостоятелна информация и дали дава на читателите точна информация за целта на местоназначението, визуално прегледайте работната книга. |
Хората, които използват екранни четци, понякога сканират списък от връзки. |
|
|
Използвайте достатъчен контраст за текста и фоновите цветове. |
За да намерите недостатъчен цветови контраст, използвайте програмата за проверка на достъпността. Можете също да търсите текст в електронната таблица, който е труден за четене или за различаване от фона. |
Ако електронната ви таблица има висока степен на контраст между текста и фона, повече хора ще могат да виждат и използват съдържанието. |
|
|
Дайте уникални имена на всички работни листове и премахнете празните работни листове. |
За да разберете дали всички листове, които имат съдържание в една работна книга, са с описателни имена и дали няма празни листове, използвайте Програма за проверка на достъпността. |
Екранните четци прочитат имената на листовете, които предоставят информация за това, което се намира в работния лист, като улесняват разбирането на съдържанието на работната книга и придвижването из него. |
Проверка на достъпността, докато работите в Excel
Програмата за проверка на достъпността е инструмент, който преглежда вашето съдържание и маркира проблемите с достъпността, с които се намира. Тя обяснява защо всеки проблем може да бъде потенциален проблем за човек с увреждания. Програмата за проверка на достъпността предлага също така как можете да разрешите проблемите, които се появяват.
За да стартирате програмата за проверка на достъпността, изберете Преглед > Проверка на достъпността. Отваря се екранът Достъпност и сега можете да преглеждате и коригирате проблеми с достъпността. За повече информация отидете на Подобряване на достъпността с програмата за проверка на достъпността.
Създаване на достъпни таблици
Таблиците могат да ви помогнат да идентифицирате набор от данни по име и можете да форматирате таблицата с помощта на стилове, които правят данните да изпъкват. Когато дадете внимателно име и форматирате таблицата, можете да сте сигурни, че всеки може да разбере вашите данни.
Важно е също да зададете информация за заглавката на колоната и да използвате проста структура на таблицата, за да сте сигурни, че потребителите на екранния четец могат лесно да навигират в таблиците.
Даване на име на таблица
По подразбиране Excel имената на таблиците, които създавате като "Таблица1", "Таблица2", "Таблица3" и т.н. За да улесните препращането към таблица, дайте описателно име на всяка таблица. Смислено име на таблица, като например "EmployeeList", е по-полезно от общото "Таблица1".
С описателното име можете например бързо да отидете на таблицата с командата Отиди на (Ctrl+G). Можете също лесно да препращате към таблицата във формули.
Забележка: Имената на таблици трябва да започват с буква, долна черта (_) или обратно наклонена черта (\) и не могат да съдържат интервали.
За инструкции "стъпка по стъпка" как да наименуване на таблица отидете на Преименуване на таблица на Excel.
Избор на достъпен стил на таблица
Светлите цветни таблици с нисък контраст могат да бъдат трудни за четене. За да направите таблицата си по-достъпна, изберете стил на таблица, който има цветове със силен контраст. Например изберете стил, който се редува между бял и тъмен цвят, като например черно, тъмносиво или тъмносиво.
-
Поставете курсора някъде в таблицата.
-
В раздела Проектиране на таблица , в групата Стилове на таблици изберете желания стил.
Използване на заглавки на таблица
Екранните четци използват информацията от заглавката за идентифициране на редове и колони. Изчистването на заглавките на таблица предоставя контекст и улеснява навигацията в съдържанието на таблицата.
Добавяне на заглавки към нова таблица
-
Изберете клетките, които искате да включите в таблицата.
-
Изберете раздела Вмъкване и след това Таблица.
-
Направете едно от следните неща:
-
Ако избраният диапазон от клетки съдържа данни, които искате да покажете като заглавки на таблицата, изберете квадратчето за отметка Моята таблица има заглавки .
-
Ако избраният диапазон от клетки не съдържа данни, които искате да покажете като заглавки на таблицата, не избирайте квадратчето за отметка Моята таблица има заглавки . Excel ще създаде нов заглавен ред над избраните клетки с имената на заглавките по подразбиране (Колона1, Колона2 и т.ч.)
-
-
Изберете OK.
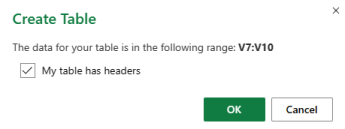
-
Заместете имената на заглавките по подразбиране с нови, описателни имена.
Добавяне на заглавки към съществуваща таблица
-
Поставете курсора някъде в таблицата.
-
В раздела Проектиране на таблица , в групата Опции за стил на таблица изберете квадратчето за отметка Заглавен ред .
-
Въведете заглавията на колоните.
Структури на таблици, които да се избягват
Проектирайте таблиците, като имате предвид следното:
-
Избягвайте празни клетки, колони и редове. Когато навигирате с помощта на клавиатурата, празна клетка, колона или ред може да доведе до това потребителят на екранния четец да повярва, че няма нищо повече в таблицата.
-
Ако няма нужда от празна клетка, колона или ред, обмислете дали да не я изтриете.
-
Ако не можете да избегнете празна клетка, колона или ред, въведете текст, който обяснява, че тя е празна. Например въведете Няма или Нарочно Празен.
-
-
Избягвайте разделянето или обединяването на клетки: Екранните четци следят местоположението си в таблицата, като преброяват клетките на таблицата. Ако таблица е вложена в друга такава или ако клетка е слята или разделена, екранният четец губи бройката и не може да предостави полезна информация от тук нататък. Обединените или разделени клетки могат да направят навигацията в Excel таблици с помощни технологии много трудно, ако не и невъзможно. Винаги поддържайте таблиците си прости. За да гарантирате, че таблиците не съдържат разделени клетки, обединени клетки или вложени таблици, използвайте програмата за проверка на достъпността.
Използване на достъпен шаблон
Използвайте един от достъпните шаблони за Excel, за да сте сигурни, че проектът, цветовете, контрастът и шрифтовете на вашата електронна таблица са достъпни за всички аудитории. Шаблоните са проектирани също така така, че екранните четци да могат по-лесно да прочетат съдържанието на електронната таблица.
Когато избирате шаблон, потърсете шаблон, който има няколко функции, които поддържат достъпност. Например:
-
Използването на достатъчно интервали прави електронната таблица по-лесна за четене.
-
Цветовете с контраста ги правят по-лесни за различаване за четене с намалено зрение и далтонински четци.
-
По-големите шрифтове са по-лесни за потребители с намалено зрение.
-
Готовите описателни заглавия и етикети улесняват разбирането на електронната таблица за потребителите, които я навигират с помощта на екранен четец.
-
В браузъра си изберете достъпен шаблон на Excel.
-
Изберете Изтегляне. Примерният шаблон се изтегля на вашето устройство.
-
Отворете примера в настолното приложение Excel, изберете шаблона, който искате да използвате, и след това изберете Изтегляне на шаблон.
-
Отваря се уеб страница за шаблона. За да отворите нова работна книга с избрания шаблон вExcel за уеб, изберете Персонализиране в Excel.
Добавяне на текст към клетка A1
Екранният четец започва да чете всеки работен лист от клетка A1. Ако имате таблица в работния лист, за предпочитане A1 трябва да бъде заглавието на таблицата.
Ако листът е дълъг или сложен, добавете инструкции или общ преглед на листа в клетка A1. Това ще информира хората, които са незрящи какво се представя във вашия работен лист, и как да го използват. Този текст с инструкции може да съответства на фоновия цвят. Това ще го скрие от хората, които могат да го виждат, но позволява да се чете от екранни четци.
Добавяне на алтернативен текст към изображения
Алтернативният текст помага на хората, които не могат да виждат екрана, да разберат това, което е важно във визуалното съдържание. Визуалното съдържание включва картини, фигури, диаграми, обобщени диаграми, ръкопис и видеоклипове. В алтернативния текст накратко обяснете изображението и упоменайте неговото предназначение. Екранните четци прочитат текста, за да опишат изображението на потребителите, които не могат да го видят.
Избягвайте да използвате текст в изображения като единствен метод за предаване на важна информация. Ако се налага да използвате изображение, съдържащо текст, повторете този текст и в документа. В алтернативния текст накратко обяснете изображението и упоменете съществуването на текста и неговото предназначение.
Съвет: За да напишете добър алтернативен текст, трябва да предадете съдържанието и предназначението на изображението по кратък и недвусмислен начин. Алтернативният текст не трябва да е по-дълъг от кратко изречение или две – в повечето случаи и няколко добре подбрани думи ще свършат работа. Не повтаряйте околното текстово съдържание като алтернативен текст и не използвайте фрази, свързани с изображения, като например "изображение на" или "графика на". За повече информация как да пишете алтернативен текст отидете на Всичко, което трябва да знаете, за да напишете ефективен алтернативен текст.
За да намерите липсващ алтернативен текст, използвайте програмата за проверка на достъпността.
Забележка: За аудио- и видеосъдържание, в допълнение към алтернативния текст, се включват скрити надписи за хора, които са глухи или с увреден слух.
-
Щракнете с десния бутон върху визуализацията и след това изберете Алтернативен текст , за да отворите диалоговия прозорец Алтернативен текст .
-
В текстовото поле Описание въведете 1 – 2 изречения, за да опишете визуалното и контекста му на някого, който не може да го види.
Забележка: Препоръчваме да поставяте текст само в полето "Описание" и да оставяте заглавието празно. Това ще предостави най-добрите възможности за работа с повечето основни екранни четци, включително с "Разказвач".
Съвет: За да проверите правописа и да коригирате дума, която сте въвели, щракнете с десния бутон върху думата и изберете от предложените алтернативи.
-
Изберете OK.
Добавяне на текст за достъпна хипервръзка
Хората, които използват екранни четци, понякога сканират списък от връзки. Връзките трябва да предават ясна и точна информация за местоназначението. Например избягвайте да използвате текстови връзки, като например "Щракнете тук", "Вижте тази страница", "Отидете тук" или "Научете повече". Вместо това включете пълното заглавие на страницата местоназначение.
Съвет: Ако заглавието на страницата местоназначение на хипервръзката дава точно обобщение на това, което е на страницата, използвайте го за текст на хипервръзката. Например този текст на хипервръзка съответства на заглавието на страницата местоназначение: Създаване на още с шаблони на Microsoft.
За подробни инструкции как да създавате хипервръзки отидете на Работа с връзки в Excel.
Използване на достъпен формат и цвят на шрифта
Достъпният шрифт не изключва или намалява скоростта на четене на всеки, който чете електронна таблица, включително хората с влошено зрение или проблеми при четене или хора, които са слепи. Правилният шрифт подобрява четливостта и четливостта на електронната таблица.
Използване на достъпен формат за шрифт
Ето някои идеи, които да имате предвид:
-
За да намалите натоварването при четене, изберете познатите сансерифени шрифтове, като например Arial или Calibri. Избягвайте използването само на главни букви и прекомерното подчертаване или курсив.
-
Човек с увредено зрение може да пропусне значението, предавано с определени цветове. Например добавете подчертаване към оцветена текстова хипервръзка, за да могат хората, които са далтонисти, да знаят, че това е хипервръзка дори да не могат да видят цвета.
-
За заглавията помислете за добавяне на получер или по-голям шрифт.
За подробни инструкции как да промените стила и размера на шрифта, отидете на Промяна на стила и размера на шрифта за работен лист.
Използване на достъпен цвят за шрифт
Текстът в електронната таблица трябва да може да се чете в режим на повишена четливост. Например използвайте ярки цветове или цветови схеми с повишена четливост с цветове от противоположните краища на цветовия спектър. Черно-белите схеми улесняват хората, които са далтонисти, да могат да различават по-добре фигури и текст.
Ето някои идеи, които да имате предвид:
-
За да се гарантира, че текстът се показва добре в режим на повишена четливост, използвайте настройката Автоматично за цветове на шрифта. За подробни инструкции как да промените цвета на шрифта, отидете на Форматиране на текст в клетки.
-
Използвайте програмата за проверка на достъпността , за да анализирате електронната таблица и да намерите недостатъчен цветови контраст. Инструментът сега проверява документите за цвят на текста спрямо цвят на страницата, фонове на клетки на таблица, осветяване, цвят на запълване на текстово поле, оцветяване на абзац, запълвания на фигури и графики SmartArt, горни и долни колонтитули и връзки.
Създаване на достъпни диаграми
Диаграмите правят сложната информация по-лесна за разбиране. За да направите диаграмите достъпни, използвайте ясен и описателен език за елементите на диаграмата, като например заглавието на диаграмата, надписите на осите и етикетите на данни. Също така се уверете, че форматирането им е достъпно.
За подробни инструкции как да добавите елементи на диаграма към диаграмата и да ги направите достъпни, отидете на Добавяне или премахване на заглавия в диаграма и Видео: Създаване на достъпни диаграми в Excel.
Форматиране на елемент на диаграма
-
Изберете елемента на диаграмата, който искате да форматирате, например заглавието на диаграмата или етикетите на данните.
-
В раздела Диаграма изберете Формат. Екранът Диаграма се отваря отдясно с наличните опции за избрания елемент на диаграмата.
-
Изберете опциите за форматиране, които правят елемента на диаграмата достъпен, като например по-голям шрифт или добре контрастни цветове.
Преименуване на работни листове
Екранните четци прочитат имената на работните листове, така че се уверете, че тези етикети са ясни и описателни. Използването на уникални имена за работни листове улеснява навигирането в работната книга.
По подразбиране Excel имената на работните листове като Лист1, Лист2, Лист3 и т.н., но можете лесно да ги преименувате. За подробни инструкции как да преименувате работни листове, отидете на Преименуване на работен лист.
Изтриване на празни работни листове
Екранните четци прочитат имената на работните листове, така че празните работни листове може да са объркващи. Не включвайте празни листове във вашите работни книги.
За подробни инструкции как да изтриете работни листове, отидете на Вмъкване или изтриване на работен лист.
Проверка на достъпността на работните листове
Когато електронната таблица е готова и сте изпълнили програмата за проверка на достъпността, за да се уверите, че тя е приобщаваща, можете да опитате да навигирате в електронната таблица с помощта на екранен четец, например "Разказвач". "Разказвач" се предоставя с Windows, така че не е необходимо да инсталирате нищо. Това е един допълнителен начин за откриване на проблеми в навигацията, например.
-
Стартирайте екранния четец. Например за да стартирате разказвача, натиснете Ctrl+клавиша с емблемата на Windows+Enter.
-
Направете следното, за да тествате работните листове:
-
Натискайте Ctrl+F6, докато фокусът – синият правоъгълник – е върху мрежата на таблицата на работния лист. Използвайте клавишите със стрелки, за да се придвижвате между клетките в мрежата на таблицата.
-
Ако вашият работен лист съдържа плаващи фигури като изображения, натискайте Ctrl+F6, докато фокусът не се постави върху мрежата на таблицата в работния лист, и след това натиснете Ctrl+F6 още веднъж. Чувате "Мрежа" и фокусът е върху една от плаващите фигури. След това, за да обхождате циклично плаващите фигури, натискайте клавиша Tab или Shift+Tab. За да се върнете към нормалната навигация, натиснете Esc.
-
За да проверите имената на работните листове в електронната таблица, натискайте Ctrl+F6, докато фокусът не се премести върху името на текущия работен лист, и след това използвайте клавиша Tab и Shift+Tab, за да чуете имената на другите работни листове.
-
-
Коригирайте всички проблеми с достъпността, които сте забелязали, когато навигирате с екранен четец.
-
Излезте от екранния четец. Например за да излезете от разказвача, натиснете Ctrl+клавиша с емблемата на Windows+Enter.
Забележка: Също така се уверете, че вашите работни листове могат да бъдат лесно прочетени на мобилен телефон. Това не само е от полза за хора, които имат влошено зрение и използват увеличение, но също така е от полза за много широк набор от потребители на мобилни телефони.
Вж. също
Правила за програмата за проверка на достъпността
Всичко, което трябва да знаете, за да напишете ефективен алтернативен текст
Направете своите документи на Word достъпни за хора с увреждания
Направете презентациите си в PowerPoint достъпни за хора с увреждания
Направете своя имейл в Outlook достъпен за хора с увреждания
Направете своите бележници на OneNote достъпни за хора с увреждания
Техническа поддръжка за клиенти с увреждания
Microsoft иска да осигури възможно най-добрата среда за работа за всички свои клиенти. Ако имате увреждане или имате въпроси, свързани с достъпността, се обърнете към Центъра за отговори за хора с увреждания на Microsoft за техническа помощ. Екипът за поддръжка от Центъра за отговори за хора с увреждания е обучен в използването на много популярни технологии за хора с увреждания и може да предложи помощ с английски, испански, френски и американски език на знаците. Отидете в сайта на центъра за отговори за хора с увреждания на Microsoft, за да намерите данните за връзка за вашия регион.
Ако сте потребител от държавна организация или фирма, обърнете се към корпоративния център за отговори за хора с увреждания.











