Забележки:
-
От август 2023 г. нататък функцията Повторно използване на файлове няма да е налична. За повече информация вижте Повторно използване на файлове вече не е налично.
Ако искате да намерите и да използвате повторно в работен документ или имейл съдържание, което е използвано от вас и вашия екип, използвайте функцията "Персонализирано търсене" в Word 2016 или Outlook 2016.
Функцията "Персонализирано търсене" за Word 2016 ви позволява да използвате по предназначение съществуващо съдържание в рамките на Word 2016, като така сте винаги фокусирани върху създаването на документ, а не върху търсенето на файлове и информация. Повторно използване на файлове извлича съответните файлове, които се използват най-често от вас и колегите ви. Повторното използване на файлове препоръчва персонализирано съдържание от приложенията на Word, Excel и PowerPoint и го показва в екрана Повторно използване на файлове. След като файловете се покажат, можете да изтеглите съдържание от тези файлове във вашия работен документ и да започнете да изграждате своя документ. Ако това, което търсите, не се показва, повторното използване на файлове ви позволява да търсите това, което ви трябва, от самия екран. За да вмъкнете и използвате повторно съдържание във вашата работна Word документ, просто посочете някой от резултатите в прозореца "Персонализирано търсене" и изберете 
Повторното използване на файлове също е налично в Outlook. Повторното използване на файлове за Outlook ви дава възможност за достъп до подходящи документи в рамките на работния поток на имейла и ви позволява да извличате съдържание от тези документи директно във вашия имейл за лесно споделяне, без да се налага да прикачвате целия файл.
Забележка: Повторното използване на файлове използва Microsoft 365 графика, за да изпрати заявка до съдържанието, което вие и вашият екип използвате от Microsoft 365 приложения, и да го покажете в прозореца "Персонализирано търсене".
Съвет: Щракнете върху заглавията по-долу, за да видите инструкциите.
-
В раздела Вмъкване , в групата Персонализирано търсене изберете Повторно използване на файлове.
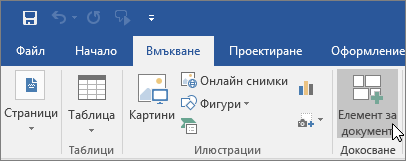
Екранът Търсене показва списък със съдържание, използвано от вас и вашия екип от приложенията на Office (Word, Excel, PowerPoint), които сте виждали преди.
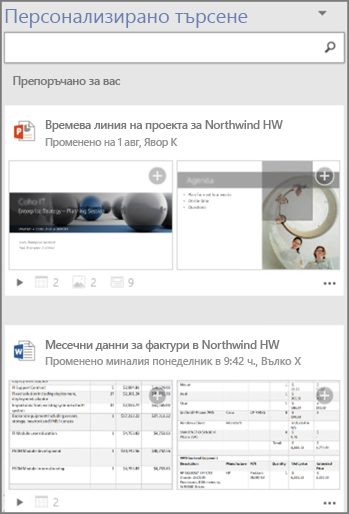
Преминете към стъпка 4, ако съдържанието, което искате да използвате повторно, е показано в прозореца "Персонализирано търсене".
-
Ако искате да видите конкретно съдържание, в полето за търсене въведете ключова дума за съдържанието, което търсите, и натиснете Enter. Прозорецът Персонализирано търсене показва списък с препоръките за съдържание според ключовата дума от приложенията на Office (Word, Excel, PowerPoint).

В долния край на всеки документ, показан в прозореца "Персонализирано търсене", има малка легенда. Легендата показва действителния брой обекти, картини, графики SmartArt, таблици, диаграми или слайдове, налични във всеки документ.
-
Изберете многоточието, за да направите едно от следните неща:
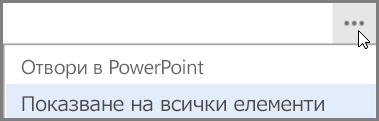
-
Отваряне в приложение
Това може да е приложение на Office, като например PowerPoint, Word или Excel.
или
-
Показване на всички елементи
"Показване на всички елементи" показва в прозореца "Персонализирано търсене" цялото съдържание в избрания документ, което може да се използва повторно.
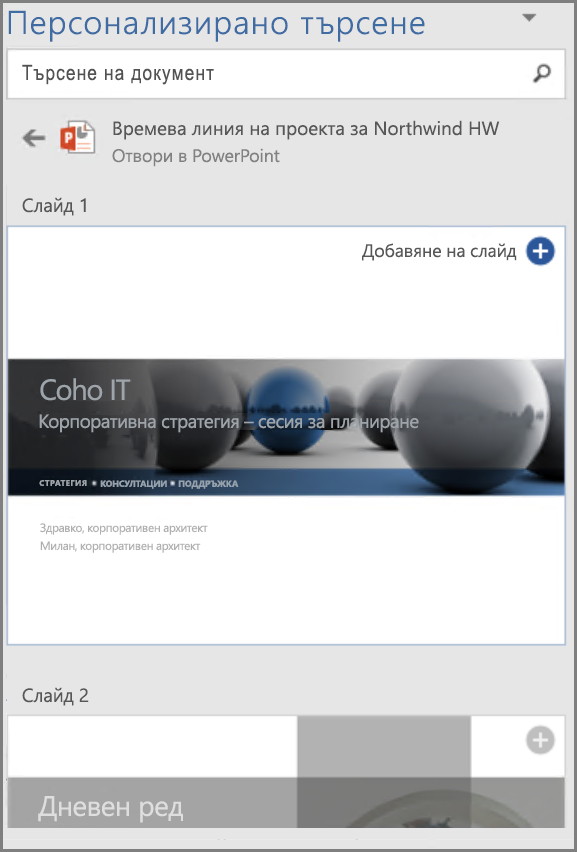
-
-
Можете да изберете някой от резултатите в прозореца "Персонализирано търсене", за да видите по-подробно съдържанието за повторно използване в работния ви документ.
-
Изберете

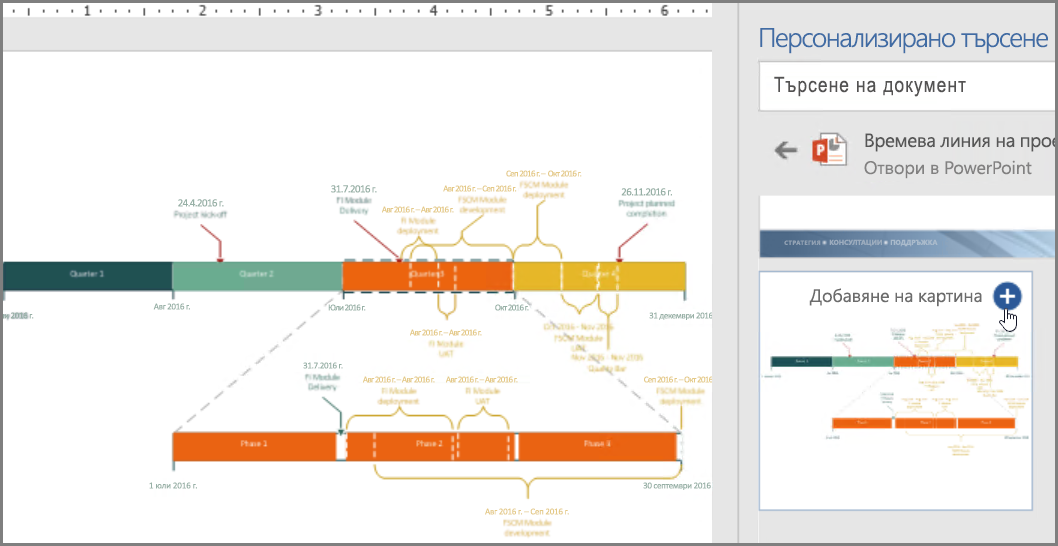
Забележка: Можете да използвате "Персонализирано търсене" също и от контекстното меню, което се отваря при щракване с десния бутон. Щракнете с десния бутон върху възможна ключова дума, която искате да използвате за търсене, и изберете Вмъкване на елемент за документ, за да се покажат препоръки за съдържание в прозореца "Персонализирано търсене".
Сега имате документ на Word, създаден чрез намиране и повторно използване на съдържание от целия ви екип. Имате възможност за Форматиране на изображение, граф, таблица или диаграма, които сте вмъкнали, или за Използване на опциите за оформление на Word за преместване на картини.
-
В раздела Начало, в групата Създай изберете Нов имейл.
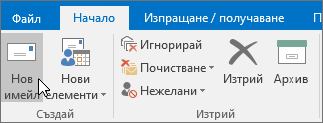
Показва се прозорец на ново съобщение.
-
Напишете имейла си.
-
Ако искате да вмъкнете в имейла си съдържание, използвано от вас или вашия екип, изберете раздела Вмъкване и изберете Елемент за документ.
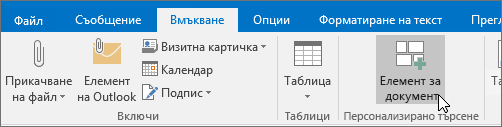
Функцията "Персонализирано търсене" търси и препоръчва персонализирано съдържание от приложенията Word, Excel и PowerPoint и го показва в прозореца "Персонализирано търсене". Просто посочете някой от резултатите в прозореца "Персонализирано търсене" и изберете

-
Ако искате да видите конкретно съдържание, в полето за търсене въведете ключова дума за съдържанието, което търсите, и натиснете Enter. Прозорецът Персонализирано търсене показва списък с препоръките за съдържание според ключовата дума от приложенията на Office (Word, Excel, PowerPoint).

В долния край на всеки документ, показан в прозореца "Персонализирано търсене", има малка легенда. Легендата показва действителния брой обекти, картини, графики SmartArt, таблици, диаграми или слайдове, налични във всеки документ.
-
Изберете многоточието, за да направите едно от следните неща:
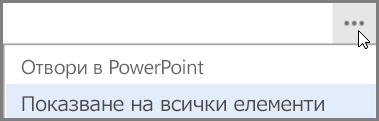
-
Отваряне в приложение
Избраният документ се отваря в приложение, като например PowerPoint, Excel, Word.
или
-
Показване на всички елементи
"Показване на всички елементи" показва в прозореца "Персонализирано търсене" цялото съдържание в избрания документ, което може да се използва повторно.
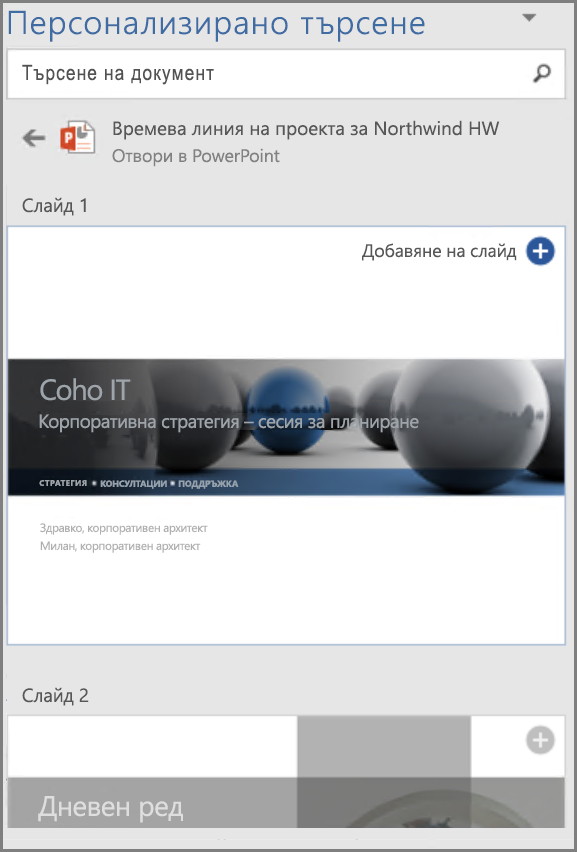
-
-
Можете да изберете някой от резултатите в прозореца "Персонализирано търсене", за да видите по-подробно съдържанието за повторно използване в работния ви документ.
-
Изберете

Забележка: Можете да използвате "Персонализирано търсене" също и от контекстното меню, което се отваря при щракване с десния бутон. Щракнете с десния бутон върху възможна ключова дума, която искате да използвате за търсене, и изберете Вмъкване на елемент за документ, за да се покажат препоръки за съдържание в прозореца "Персонализирано търсене".










