Началната страница на SharePoint е мястото, където можете лесно да намерите и да получите достъп до SharePoint сайтове и портали във вашата организация. Също така ще намерите новини от сайтовете, които следвате, предложените сайтове и, ако използвате SharePoint в Microsoft 365, новини от сайтове, които посещавате често, и други новини, препоръчани от Microsoft Graph. Научете повече за честите сайтове, предлагани сайтове, новини от сайтове и други функции на началната страница на SharePoint, като прегледате раздела Какво ще видите на началната страница на SharePoint Microsoft 365 по-долу.
Забележки:
-
Изгледът на началната страница на SharePoint е променен наскоро.
-
Началната страница на SharePoint е преименувана като начална страница на SharePoint в SharePoint в Microsoft 365.
Ако вашият администратор е разрешил, можете да създадете екипен или комуникационен сайт (видео). от началната страница на SharePoint. Ако използвате SharePoint Online, можете също да създадете публикация с новини. Използвайте търсене, за да намерите други сайтове, файлове или хора във вашата организация.
Забележка: Някои функции може да изискват актуализация, която да бъде направена от вашия администратор. Това означава, че е възможно все още да не виждате тази функция или тя да изглежда различно от описаното в помощните статии. Ако сте администратор, трябва да надстроите колекцията от сайтове , ако тя все още е в режим на SharePoint 2010 или 2013, за да видите новата начална страница на SharePoint .
За да видите началната страница на SharePoint в Microsoft 365 в Microsoft 365:
-
Влезте в Microsoft 365. За помощ вижте Откъде да влезете в Microsoft 365.
-
В горния ляв ъгъл на страницата изберете иконата за стартиране на приложения

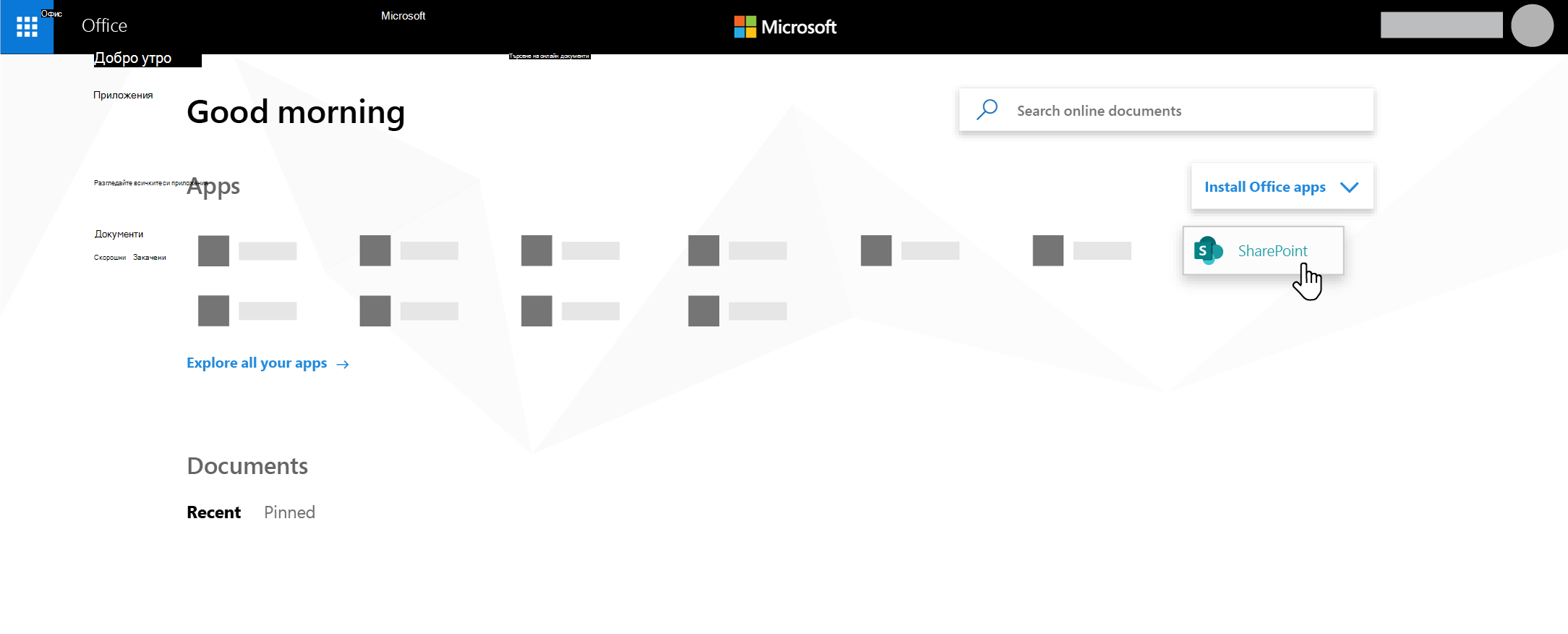
Не можете да намерите приложението, което търсите? От иконата за стартиране на приложения щракнете върху Всички приложения, за да видите списък с приложенията на Microsoft 365 по азбучен ред, които са достъпни за вас. Оттук можете да търсите конкретни приложения.
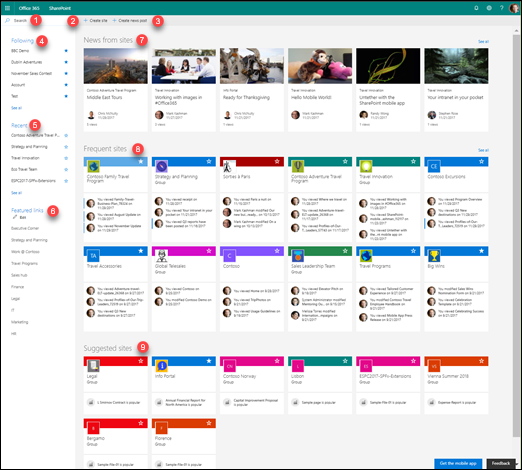
-
Търсене- Поле за търсене, където можете да търсите сайтове, които сте посетили наскоро, или файлове, които наскоро сте преглеждали или редактирали. Можете също да търсите други сайтове, файлове или хора във вашата организация.
-
Създаване на сайт - Възможност за създаване на нов сайт, ако е разрешен от вашия администратор. Вижте Създаване на нов екипен сайт или Създаване на комуникационен сайт в SharePoint Online за повече информация.
-
Създаване на нова публикация – Възможността за създаване на публикация с дискусионни групи.
-
Следване –SharePoint сайтовете, които следвате.
-
Последните- Последни SharePoint сайтове, които сте посетили. Щракването върху Покажи всички ще ви отведе до страница, която показва всички последни SharePoint сайтове, които сте посетили.
-
Актуални връзки - Връзки към SharePoint сайтове и портали, предлагани от вашата организация.
Забележка: Ако сте администратор на Microsoft 365, можете да зададете кои връзки да се показват в този раздел. За повече информация вижте Промяна на списъка с връзки на началната страница на SharePoint.
-
Новини от сайтове - Секция Новини, която показва последните новини от сайтовете, които следвате, сайтовете, които посещавате често, и други новини, предложени от Office Graph. Щракнете върху Покажи всички , за да видите списък на 100-те най-нови статии.
-
Чести сайтове – SharePoint сайтове, които посещавате често. В допълнение към името и връзката на сайта, ще видите и информация за скорошната дейност за сайта, например ако нещо в сайта е актуализирано наскоро. Ако в този раздел са изброени 12 или повече сайтове, ще видите връзка Покажи всички , която при щракване ще ви отведе до страница, която изброява всички SharePoint сайтове, които посещавате често.
Забележка: Списъкът на честите сайтове се управлява от Microsoft Graph. Тя не може да бъде избрана, актуализирана или изтрита от потребители или администратори.
-
Предлагани сайтове – Предложени SharePoint сайтове, генерирани от Office Graph.
-
Запиши за по-късно – Тук ще се покажат публикациите на новините, записани за по-късно.
Забележка: Списъкът с препоръчителните SharePoint сайтове, генерирани от Office Graph в раздела Предложени, може да бъде ограничен, ако Office Graph е изключен или не е наличен. Администраторите могат да разрешат Office Graph, като позволят достъп до Office Graph в Център за администриране на Microsoft 365. Въпреки че не можете да изключите Office Graph, ако е разрешен от вашия администратор, можете да включите или изключите използването на вашите документи чрез Delve. От страницата с вашия профил (щракнете върху името или снимката си в горния десен ъгъл и изберете Моят профил. След като сте на страницата с профила си, отидете в Настройки 
Можете да запишете всяка публикация с дискусионни групи в секцията "Новини" , за да я прочетете по-късно. Всяка публикация с дискусионни групи има връзка в долната част на картата, която използвате, за да я запишете за по-късно.
Забележка: Записването на този елемент за по-късно не се поддържа за гости. Възможно е те да могат да изберат Запиши този елемент за по-късно, но елементът няма да се запише.
Записване за по-късно
-
Намерете публикацията с дискусионни групи, която искате да запишете, и щракнете върху връзката в долната част на картата.
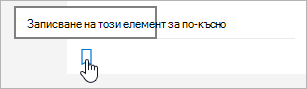
-
За да видите публикациите за новини, които вече сте записали, щракнете върху Записани за по-късно в долната част на елемент, който сте записали.
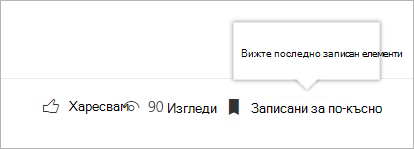
Показва се панел за бърз достъп до последно записаните елементи. Ако записаният елемент не се показва в този списък, щракнете върху Покажи всички записани елементи в долната част на панела, за да видите всичко, което сте записали.
Можете да следвате сайт на SharePoint в Microsoft 365 и връзка към този сайт ще бъде добавена към секцията Следвани на началната страница на SharePoint в Microsoft 365. Сайтовете са изброени в реда, в който са следвани, като последно последваният сайт се показва първи в списъка.
За да следвате сайт
-
Намерете SharePoint в Microsoft 365 сайт, който искате да следвате. Можете да намерите сайт или чрез търсене в полето за търсене в горния край на SharePoint в Microsoft 365 начална страница, или като го намерите в една от разделите на SharePoint в Microsoft 365 начална страница.
-
Ако сте на началната страница на SharePoint в Microsoft 365, направете едно от следните неща:
-
Щракнете върху звездата до името на сайта в лявата навигационна лента, за да последвате сайта. Звездата ще стане твърда, за да покаже, че следвате сайта.
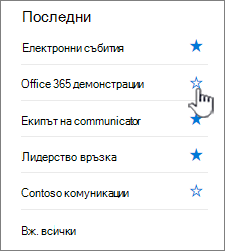
-
Ако сте в сайта, който искате да следвате, щракнете върху

Връзка към сайта ще бъде добавена към списъка със следвани сайтове в левия екран на началната страница на SharePoint в Microsoft 365.
-
Можете да спрете следване на SharePoint сайт и връзката към този сайт ще бъде премахната от секцията Следвани на началната страница на SharePoint.
За да спрете следване на сайт
-
На началната страница на SharePoint в Microsoft 365 в секцията Следвани намерете сайта, който искате да спрете да следвате.
-
Направете едно от следните неща:
-
Щракнете върху звездата до името на сайта в лявата навигационна лента. Звездата ще стане незапълнена и връзката към сайта вече няма да се показва във вашия списък със следвани сайтове.
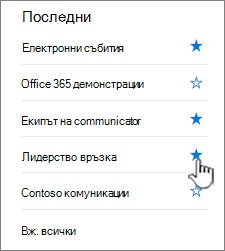
-
Ако сте в сайта, който искате да следвате, щракнете върху

-
Началната страница на SharePoint в Microsoft 365 включва интелигентно поле за търсене, което ви позволява бързо да намирате сайтовете, файловете и хората, които търсите. Търсенето е лично. Още преди да започнете да въвеждате, ще видите резултати въз основа на предишната ви дейност в SharePoint. Резултатите се актуализират, когато започнете да въвеждате. Научете повече за търсенето.
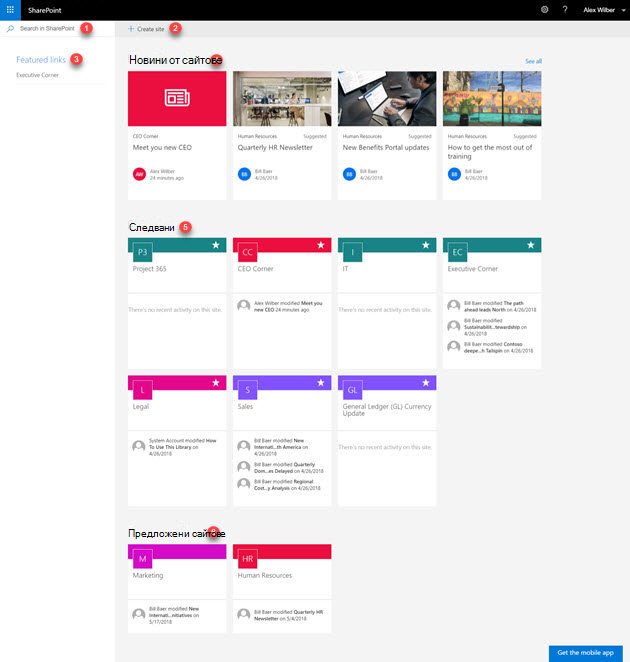
-
Поле за търсене, където можете да търсите сайтове, които сте посетили, или файлове, които сте преглеждали или редактирали. Можете също да търсите други сайтове, файлове или хора във вашата организация.
-
Възможност за създаване на нов сайт, ако е разрешен от вашия администратор. Вижте Създаване на нов екипен сайт или Създаване на комуникационен сайт в SharePoint Online за повече информация.
-
Връзки към SharePoint сайтове и портали, предлагани от вашата организация.
Забележка: Ако сте администратор на хоста на "Моят сайт" в SharePoint, можете да зададете кои връзки да се показват в този раздел. За повече информация вижте Промяна на списъка с връзки на началната страница на SharePoint.
-
Секция Новини, която показва последните новини от сайтовете, които следвате, и от сайтове, предлагани за вас въз основа на дейността. Щракнете върху Покажи всички , за да видите списък с най-новите статии.
-
SharePoint сайтовете, които следвате.
-
Предложени SharePoint сайтове, показващи първите 8 най-активни сайта.
Можете да следвате сайт на SharePoint и връзка към този сайт ще бъде добавена към секцията Следвани на началната страница на SharePoint. Сайтовете са изброени в реда, в който са следвани, като последно последваният сайт се показва първи в списъка.
За да следвате сайт
-
Намерете SharePoint сайт, който искате да следвате. Можете да намерите сайт или чрез търсене в полето за търсене в горния край на SharePoint начална страница, или като го намерите в една от разделите на SharePoint начална страница.
-
Отидете на сайта, който искате да следвате, като щракнете върху името на сайта. След като влезете в сайта, щракнете върху

Можете да спрете следване на SharePoint сайт и връзката към този сайт ще бъде премахната от секцията Следвани на началната страница на SharePoint.
За да спрете следване на сайт
-
На началната страница на SharePoint в секцията Следвани намерете сайта, който искате да спрете да следвате.
-
Направете едно от следните неща:
-
Щракнете върху звездата до името на сайта в лявата навигационна лента. Звездата ще стане незапълнена и връзката към сайта вече няма да се показва във вашия списък със следвани сайтове.
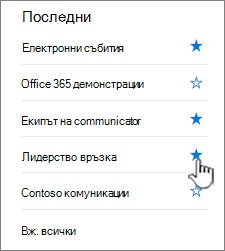
-
Ако сте в сайта, който искате да следвате, щракнете върху

-
Началната страница на SharePoint включва модерно поле за търсене, което ви позволява бързо да намирате сайтовете, файловете и хората, които търсите. Още преди да започнете да въвеждате, ще видите резултатите и резултатите се актуализират, когато започнете да въвеждате. Научете повече за търсенето в SharePoint Server.










