Намиране на изгубени бележки
Ако не можете да намерите някои от вашите бележки на OneNote, това не значи, че са загубени завинаги. Бележките могат да се окажат на няколко места.
Коя версия на OneNote имам?
|
Ако вашето приложение изглежда така, изберете раздела Windows 10 приложение по-горе за инструкции как да намерите бележките си. |
Ако вашето приложение изглежда по подобен начин, тези инструкции са за вас. |
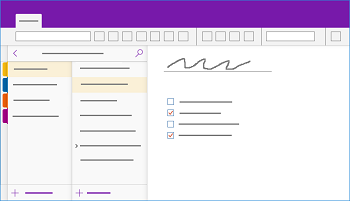 |
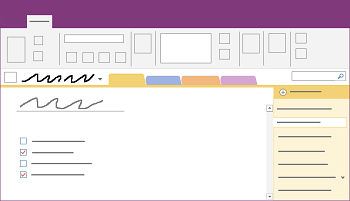 |
За да научите повече, вижте Каква е разликата между версиите на OneNote?
Ако имате проблеми с намирането на вашите бележки в OneNote 2016 или 2013, опитайте едно от следните неща:
Най-бързият и лесен начин да намерите отново нещо в OneNote е да го потърсите. OneNote може да намери думи в текст, ръкопис, снимки и дори в аудио- и видеозаписи.
-
В полето за търсене в горния десен ъгъл изберете стрелката отдясно на иконата с лупа и в списъка, който се появява, изберете Всички бележници.
Забележка: Ако предпочитате да използвате клавишни комбинации, можете да натиснете Ctrl+E, за да разширите търсенето до всички бележници.
-
В полето за търсене въведете ключова дума или фраза.
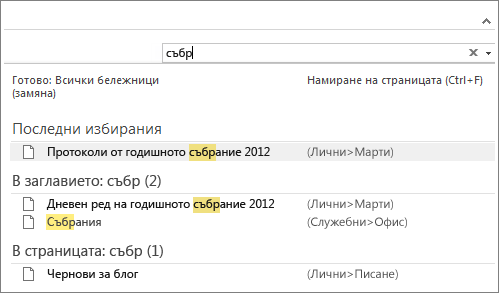
-
Докато въвеждате, OneNote започва да връща резултати със страници, които отговарят на търсената от вас дума или фраза. Изберете резултат от търсенето, за да бъде извлечена съответната бележка.
-
Когато приключите с търсенето, натиснете Esc.
Забележка: Защитените с пароли секции не се включват при търсене в бележник. За да включите защитена секция в дадено търсене, ще трябва най-напред да отключите секцията.
Търсене за думи в аудио- и видеоклипове
OneNote може да разпознае изговорени думи в аудио- и видеозаписи, ако е включена функцията за аудиотърсене. Тази опция по подразбиране е изключена, защото забавя търсенето.
За да включите аудиотърсене:
-
Изберете Файл > Опции > Аудио и видео.
-
Под Аудиотърсене поставете отметка в квадратчето Активирай търсене на думи в аудио- и видеозаписи и натиснете OK.
Ако бележките ви се съхраняват в бележник, който преди това сте затворили, трябва да го отворите отново, така че тези бележки да бъдат включени в търсенията ви.
-
Изберете Файл > Отвори.
-
Под Последни бележници изберете бележника, който желаете да отворите.
-
Прегледайте секциите и страниците на повторно отворените бележници или изпълнете ново търсене в тях.
Ако сте извършили надстройка до OneNote 2016 от предходна версия, някои от вашите бележки може да са били събрани в специална секция, наречена "Бързи бележки". Във версиите преди OneNote 2013 тази секция се нарича "Некласирани бележки". И в двата случая проверете дали такава секция съществува във вашия бележник по подразбиране.
-
Отворете прозореца "Бележници", като щракнете върху името на текущия си бележник, показан от лявата страна точно под лентата. (Пропуснете тази стъпка, ако прозорецът на бележника е закачен за екрана.)
-
В долния край на прозореца с бележници изберете Бързи бележки.
-
В секцията Бързи бележки изберете разделите на секции в горната част или разделите на страници отдясно, за да прегледате бележките, събрани тук от OneNote.
Забележка: Обикновено, случайните бележки, съхранявани в секцията "Бързи бележки", се включват в търсенето във всички бележници. Въпреки това, ако сте преместили тази секция в друг бележник, който след това е бил затворен, тя няма да бъде включена в резултатите от търсенето.
Ако работите в един или няколко споделени бележника, които се съхраняват в OneDrive, е възможно OneNote да не се синхронизира правилно с такива споделени местоположения. Ръчното синхронизиране на споделените бележници ще ви помогне да разберете дали това е проблемът.
-
Отворете споделения бележник, в който очаквате да видите липсващите бележки.
-
Изберете Файл > Преглед на състоянието на синхронизация.
-
В диалоговия прозорец Синхронизация на споделени бележници се уверете, че е избрана опцията Автоматично синхронизиране при всяка промяна.
-
Изберете Синхронизирай всички.
Ако видите съобщение за грешка за който и да е от споделените бележници във вашия списък, щракнете върху бутона Получаване на помощ до всяко съобщение, за да започнете отстраняването на проблема. Ако не коригирате грешките в синхронизацията, няма да виждате бележките, които други хора добавят в споделения бележник и бележките, добавени от вас от друг компютър или устройство.
Ако подозирате, че бележките ви са в OneDrive и функцията за търсене на OneNote не успява да ги намери, потърсете бележките си директно в папките на OneDrive, без да използвате OneNote.
-
Влезте в акаунта си за OneDrive от началната страница на OneDrive или с помощта на приложението OneDrive за Windows 10.
-
Разгледайте папките си в OneDrive (например Документи или Бележници) за търсените от вас файлове на бележници.
-
Когато намерите желания бележник, щракнете, за да го отворите в OneNote за уеб.
-
В OneNote за уеб щракнете върху Отвори в OneNote.
Ако сте изпробвали всички стъпки по-горе и все още не сте намерили бележките си, може би вие – или някой друг с достъп до бележниците ви – сте ги изтрили. За щастие OneNote автоматично записва бележките за ограничен период от време, след като са били изтрити от споделен бележник, така че можете да опитате да ги възстановите.
-
Отворете споделения бележник, в който очаквате да намерите изгубените бележки.
-
Изберете Хронология > Кошче за бележници > Кошче за бележници.
Ако намерите тук изтритите бележки, можете да ги възстановите чрез преместване на страниците обратно в местоположенията им, където трябва да бъдат:
-
Щракнете с десния бутон върху раздела на страница, която искате да възстановите, след което изберете Преместване или копиране.
-
В диалоговия прозорец Преместване или копиране на страниците изберете секцията на бележник, в която искате да преместите страницата, след което изберете Премести. Ако искате да преместите страницата в секция на друг бележник, първо щракнете върху знака + (плюс) до съответния бележник в списъка и след това изберете секция в него.
-
Повторете стъпки 1 и 2 за всички страници, които искате да преместите извън кошчето за бележници.
Още помощ
Ако предложенията в тази статия не ви помогнаха да възстановите бележки, които смятате, че сте загубили, можете да съобщите за проблема във форумите за OneNote в "Отговори от Microsoft". Друг потребител може да се е сблъсквал със същия проблем или член от екипа на продукта за OneNote може да е в състояние да ви помогне.
Коя версия на OneNote имам?
|
Ако вашето приложение изглежда по подобен начин, тези инструкции са за вас. |
Ако вашето приложение изглежда така, изберете раздела Windows по-горе за инструкции как да намерите бележките си. |
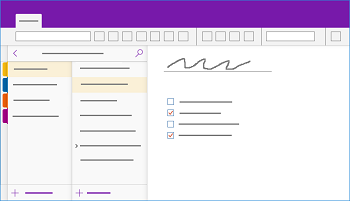 |
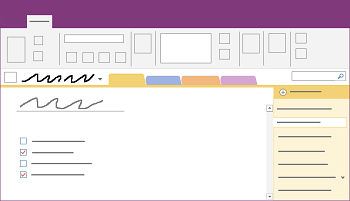 |
За да научите повече, вижте Каква е разликата между версиите на OneNote?
Ако имате проблеми с намирането на вашите бележки в OneNote за Windows 10, опитайте едно от следните неща:
Най-бързият и лесен начин да намерите отново нещо в OneNote е търсенето. OneNote може да търси въведен текст, ръкописни бележки и думи, които се появяват във вмъкнати изображения.

-
На клавиатурата натиснете Ctrl+F или щракнете върху иконата на лупа близо до горния край на списъка със страници.
-
Въведете дума или фраза в полето за търсене, което се появява, и след това натиснете Enter.
-
Точно под полето за търсене щракнете върху стрелката, за да настроите обхвата на търсенето, ако е необходимо. Можете да търсите във Всички бележници, Текущ бележник, Текуща секция или Текуща страница.
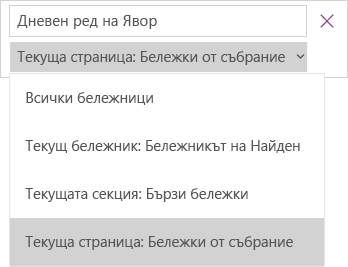
-
Ако вашият текст за търсене бъде намерен в някоя от бележките, щракнете, за да изберете някоя страница в списъка с резултати от търсенето, който се появява. OneNote ще отвори избраната от вас страница и след това ще маркира всички срещания на текста за търсене на тази страница.
Забележка: Защитените с пароли секции не се включват при търсене в бележник. За да включите защитена секция в дадено търсене, ще трябва най-напред да отключите секцията.
Ако бележките ви се съхраняват в бележник, който преди това сте затворили, трябва да го отворите отново, така че тези бележки да бъдат включени в търсенията ви.
-
На произволна страница щракнете върху бутона Покажи бележниците

-
Изберете Още бележници и изберете бележника или бележниците, които искате да отворите отново.
Забележка: Ако не виждате желания бележник, щракнете върху Добавяне на акаунт и след това влезте с акаунта, в който се съхранява желаният от вас бележник.
-
Прегледайте секциите и страниците на повторно отворените бележници или изпълнете ново търсене в тях.
Ако работите в един или няколко споделени бележника, които се съхраняват в OneDrive, OneNote може да не се синхронизира правилно с такива споделени местоположения. Ръчното синхронизиране на споделените бележници ще ви помогне да разберете дали това е проблемът.
-
На произволна страница щракнете върху бутона Покажи бележниците

-
В екрана, който се показва, щракнете с десния бутон върху името на бележника, който искате да синхронизирате. (На сензорно устройство натиснете и задръжте името на бележника.)
-
Изберете Синхронизиране, след което изберете Синхронизиране на този бележник или Синхронизиране на всички бележници.
Ако подозирате, че бележките ви са в OneDrive и функцията за търсене на OneNote не успява да ги намери, опитайте да ги намерите директно в папките на OneDrive, без да използвате OneNote.
-
Влезте в акаунта си за OneDrive от началната страница на OneDrive или с помощта на приложението OneDrive за Windows 10.
-
Разгледайте папките си в OneDrive (например Документи или Бележници) за търсените от вас файлове на бележници.
-
Когато намерите желания бележник, щракнете, за да го отворите в OneNote за уеб.
Ако сте изпробвали всички стъпки по-горе и все още не сте намерили бележките си, може би вие – или някой друг с достъп до бележниците ви – сте ги изтрили. За щастие, OneNote автоматично запазва бележките за ограничен период от време, след като са били изтрити.
-
Отворете бележника, в който очаквате да намерите изгубените бележки.
-
Изберете Изглед > Изтрити бележки.
Ако намерите тук изтритите бележки, можете да ги възстановите чрез преместване на страниците обратно в местоположенията им, където трябва да бъдат:
-
Докоснете и задръжте или щракнете с десния бутон върху името на страница, която искате да възстановите, след което изберете Възстановяване в.
-
Изберете секцията на бележник, в която искате да преместите страницата, след което изберете Възстанови.
Ако искате да преместите страницата в секция на друг бележник, първо щракнете върху < до името на бележника, изберете бележника и след това изберете секция в него.
-
Повторете стъпки 1 и 2 за всички други страници, които искате да преместите от "Изтрити бележки".
Още помощ
Ако предложенията в тази статия не са ви помогнали да възстановите бележки, които смятате, че сте загубили, можете да съобщите за проблема във форумите за OneNote в Microsoft Community. Друг потребител може да се е сблъсквал със същия проблем или член от екипа на продукта за OneNote може да е в състояние да ви помогне.
Ако имате проблеми с намирането на вашите бележки в Microsoft OneNote на компютър Mac, опитайте едно от следните неща:
Важно:
-
В тази статия се предполага, че използвате най-новата версия на OneNote for Mac. Ако първоначално сте инсталирали приложението от Mac App Store, щракнете върху менюто Apple > App Store, след което щракнете върху Актуализации, за да видите дали няма налична по-нова версия на OneNote for Mac. Не забравяйте винаги да поддържате OneNote и всички други приложения от Mac App Store в актуализирано състояние.
-
Ако сте инсталирали OneNote като част от абонамент за Office for Mac, вижте Автоматична проверка за актуализации на Office for Mac.
Най-бързият и лесен начин да намерите отново нещо в OneNote е търсенето. OneNote може да намира думи в текст, ръкопис и дори картини и екранни снимки.
-
В лентата с менюта на OneNote щракнете върху Редактиране > Намиране > Търсене във всички бележници.
Забележка: Ако предпочитате да използвате клавишни комбинации, можете да натиснете Option+Command+F, за да търсите бележки във всички отворени бележници.
-
В полето за търсене въведете ключова дума или фраза за търсене.
-
Докато въвеждате, OneNote започва да връща резултати от търсенето, които отговарят на вашата дума или фраза. Щракнете върху елемент в списъка с резултати от търсенето, за да извлечете съответната бележка.
-
Когато приключите с търсенето, щракнете върху Готово или натиснете клавиша Esc на клавиатурата.
Забележка: Защитените с пароли секции не се включват при търсене в бележник. За да включите защитена секция в дадено търсене, ще трябва най-напред да отключите секцията.
Ако бележките ви се съхраняват в бележник, който преди това сте затворили, трябва да го отворите отново, така че тези бележки да бъдат включени в търсенията ви.
-
Изберете Файл > Отваряне на последни.
-
От менюто Последни изберете бележника, който искате да отворите.
-
Повторете тези стъпки, за да отворите още бележници от последно използваните и след това прегледайте секциите и страниците на повторно отворените бележници, за да видите дали можете да откриете каквото търсите. Ако е необходимо, изпълнете ново пълно търсене из всички бележници.
Ако подозирате, че бележките ви са в OneDrive и функцията за търсене на OneNote не успява да ги намери, потърсете бележките си директно в папките на OneDrive, без да използвате OneNote.
-
Чрез същия акаунт, който използвате с OneNote, влезте в OneDrive от началната страница на OneDrive или с помощта на приложението OneDrive за Mac.
-
Разгледайте всичките си папки, за да потърсите желаната от вас информация. Проверете други документи и файлове, в случай че бележките ви може да се намират в тях, а не в OneNote.
-
Когато намерите желания бележник, щракнете, за да го отворите в OneNote за уеб.
-
В OneNote за уеб щракнете върху Отвори в OneNote.
Ако работите в един или няколко споделени бележника, OneNote може да не се синхронизира правилно с такива споделени местоположения. Опитайте да синхронизирате ръчно такива бележници, за да разберете дали има проблем.
-
Отворете споделения бележник, в който очаквате да видите липсващите бележки.
-
Направете някое от следните неща:
-
Щракнете върху Файл > Синхронизиране на този бележник, за да синхронизирате само текущия бележник.
-
Щракнете върху Файл > Синхронизиране на всички бележници, за да синхронизирате всички отворени бележници наведнъж.
-
Ако видите съобщение за грешка за който и да е от споделените бележници във вашия списък, потърсете кода на грешката онлайн, за да започнете отстраняването на проблема. Ако не коригирате грешките в синхронизацията, няма да виждате бележките, които други хора може да са добавили или променили в споделен бележник, както и бележките, които вие сте добавили или променили от други компютри или устройства.
Ако сте изпробвали всички стъпки по-горе и все още не сте намерили бележките си, може би вие – или някой друг с достъп до вашите споделени бележници – сте ги изтрили. За щастие, OneNote автоматично запазва бележките за период до 60 дни, след като са били изтрити от споделените бележници, така че можете да опитате да ги възстановите.
-
Отворете споделения бележник, в който очаквате да намерите изгубените бележки.
-
В лентата с менюта щракнете върху Бележници > Изтрити бележки > Преглед на изтритите бележки.
Ако намерите тук бележките си, можете да ги възстановите чрез преместване на страниците обратно в местоположенията им, където трябва да бъдат:
-
В секцията Изтрити бележки натиснете Control и щракнете върху името на страница, която искате да възстановите, след което изберете Възстановяване в.
-
Изберете секцията от бележника, в която искате да възстановите изтритата страница, след което щракнете върху Възстанови. Ако искате да възстановите страницата в секция от друг бележник, първо щракнете върху стрелката до съответния бележник в списъка, след което изберете секция под името на този бележник.
-
Повторете тези стъпки за всички други страници, които искате да преместите от секцията "Изтрити бележки".
Още помощ
Ако предложенията в тази статия не са ви помогнали да възстановите бележки, смятате, че сте загубили, можете да съобщите за проблема във форумите за OneNote в "Отговори от Microsoft". Член от екипа на продукта OneNote може да е в състояние да ви помогне.
Ако имате проблеми с намирането на вашите бележки в Microsoft OneNote на iPad или iPhone, опитайте едно от следните неща:
Най-бързият и лесен начин да намерите отново нещо в Microsoft OneNote на iPad или iPhone е търсенето.
-
На произволна страница от който и да е бележник докоснете иконата на лупа

-
Въведете ключова дума или фраза в полето за търсене в горния край на екрана, след което докоснете Търсене.
Забележка: Ако използвате OneNote на iPad, можете да докоснете Всички бележници, за да изберете дали OneNote да търси в текущия бележник, или само в текущата секция.
-
В списъка с резултати докоснете страницата, в която е намерен търсеният от вас текст, и OneNote ще отиде на тази страница.
На вашия iPad всяко срещане на ключовата дума или фраза ще бъде маркирано в страницата.
Забележка: Защитените с пароли секции не се включват при търсене в бележник. За да включите защитена секция в дадено търсене, ще трябва най-напред да отключите секцията.
Ако бележките ви се съхраняват в бележник, който преди това сте затворили, трябва да го отворите отново, така че тези бележки да бъдат включени в търсенията ви.
-
В списъка с бележници докоснете Още бележници.
-
Докоснете, за да отворите желаните бележници.
За да видите допълнителни бележници, докоснете Отваряне на още от OneDrive.
Ако работите в един или няколко споделени бележника, които се съхраняват в OneDrive, OneNote може да не се синхронизира правилно с такива споделени местоположения. Ръчното синхронизиране на споделените бележници ще ви помогне да разберете дали това е проблемът.
-
На произволна страница докоснете бутона Покажи бележниците

-
В екрана, който се появява, натиснете и издърпайте надолу списъка с бележници.
Съвет: За да синхронизирате отделна секция, отидете на тази секция и издърпайте надолу списъка със страници. За да синхронизирате отделен бележник, отидете на произволна секция в този бележник и издърпайте надолу списъка със секции.
Ако подозирате, че бележките ви са в OneDrive и функцията за търсене на OneNote не успява да ги намери, опитайте да ги намерите директно в папките на OneDrive, без да използвате OneNote.
-
Влезте в акаунта си за OneDrive от началната страница на OneDrive или с помощта на приложението Microsoft OneDrive за iOS.
-
Разгледайте папките си в OneDrive (например Документи или Бележници) за търсените от вас файлове на бележници.
-
Когато откриете желания бележник, щракнете, за да го отворите в OneNote.
Още помощ
Ако предложенията в тази статия не ви помогнаха да възстановите бележки, които сте сигурни, че сте изгубили, можете да съобщите за проблема във форумите за OneNote в Microsoft Community. Друг потребител може да се е сблъсквал със същия проблем или член от екипа на продукта OneNote може да е в състояние да ви помогне.
Вж. също
Синхронизиране на бележници на OneNote на Mac или PC с iPad или iPhone
По-бързо синхронизиране на големи бележници в Microsoft OneNote











