"Тази работна книга има Power Pivot модел на данни, създаден с предишна версия на Power Pivot добавка. Ще трябва да надстроите този модел на данни с Power Pivot в Microsoft Excel 2013 ".
Познати ли ви са? Това означава, че сте отворили работна книга на Excel 2010 в Excel 2013 или по-нова версия и тази работна книга включва вграден Power Pivot модел на данни, създаден с предишна версия на Power Pivot добавка. Може да видите това съобщение, когато се опитате да вмъкнете лист на Power View в работна книга на Excel 2010.
В Excel 2013 или Excel 2016 моделът на данни е неразделна част от работната книга. Това съобщение ви уведомява, че вграденият Power Pivot модел на данни трябва да се надстрои, преди да можете да сегментирате, обобщавате и филтрирате данните в Excel 2013 или Excel 2016.
-
Преди надстройване проверете за проблеми, за които е известно, че причиняват проблеми по време на надстройката.
-
Запишете копие на файла сега, в случай че имате нужда от предишната версия по-късно. След надстройването работната книга ще работи само в Excel 2013 или по-нова версия. Повече информация: какво е различното в надстроения модел.
-
Щракнете върху Power Pivot > Управление, за да започнете надстройката.

-
Потвърдете известието за надстройка.
Съобщението е "Тази работна книга има Power Pivot модел на данни, създаден с предишна версия на Power Pivot добавка. Ще трябва да надстроите този модел на данни с Power Pivot в Microsoft Excel 2013 ".
Щракнете върху OK , за да затворите съобщението.
-
Надстройте модела на данни. След надстройването вече не можете да работите с работната книга в предишната версия на Power Pivot.
Съобщението започва с "Работната книга съдържа модел на данни, който е създаден с предишна версия на Power Pivot ". Завършва с "Искате ли да надстроите работната книга?"
Щракнете върху OK , за да надстроите работната книга.
-
Запишете и заредете отново работната книга. Тази стъпка заключва промените, направени по време на надстройването. След като запишете работната книга, не можете да анулирате промените. Презареждането би трябвало да отнеме само няколко секунди в зависимост от размера и местоположението на работната книга.
Съобщението започва с "Надстройката на работната книга завърши успешно, но Excel все още е в режим на съвместимост."
Щракнете върху Да , за да презаредите работната книга.
Надстройката вече е завършена. Ако сте получили други съобщения по време на надстройката, надстройката може да е неуспешна или да е изпълнена с частичен успех. В някои случаи ще трябва да направите ръчни промени в работната книга или модела на данни , за да надстроите напълно до Excel 2013 или Excel 2016. Прочетете разделите по-долу в тази статия, за да научите повече.
В тази статия
Известни проблеми
Премахване или повторно създаване на свързани таблици, които вече не са свързани с таблица източник в Excel
Остарелите и осиротели таблици не се надстройват с останалата част от модела, което води до изтриване на данни или неизползваеми данни. Можете да избегнете този проблем, като се уверите, че съществуващите свързани таблици са свързани със съществуваща таблица източник в Excel.
-
В Power Pivot за Excel 2010 щракнете върху свързана таблица в прозореца на Power Pivot.
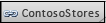
-
Щракнете върху Свързана таблица на лентата.

-
Проверете дали таблицата на Excel сочи към съществуваща таблица. Ако таблицата е преименувана в Excel, щракнете върху стрелката надолу в таблица на Excel , за да изберете преименуваната таблица.
-
Щракнете върху Отиди на таблица на Excel, за да проверите дали свързаната таблица се преобразува в таблица източник на данни в Excel.
-
Ако таблицата на Excel е празна, направете едно от следните неща:
-
Изтрийте свързаната таблица в модела, ако тя вече не се използва.
-
Освен ако не е приложим и следният проблем, сега сте готови да надстроите работната книга.
Премахване на таблици за детайлизиране на заявки
Друг проблем с надстройката се отнася само за Power Pivot модели на данни, базирани на кубове на услугите за анализ, които поддържат действия за задълбочаване. Ако работната книга съдържа таблици със заявки за детайлизиране, първо надстройката ще изглежда успешна, но след това ще връща грешка при надстройването всеки път, когато щракнете върху поле в обобщена таблица.
-
В Power Pivot за Excel 2010 намерете всички таблици със заявки за задълбочаване в работната книга.
Таблица със заявки за обобщаване се създава в работна книга, когато щракнете с десния бутон върху мярка и изберете Покажи подробните данни. Получената таблица се показва като отделен лист в работната книга. Първият ред започва с "Върнати данни за ..."

-
Изтрийте всеки лист, който съдържа таблици със заявки за детайлизиране. Можете да ги създадете отново след надстройването.
-
Запишете работната книга.
-
Надстройте работната книга.
-
Създайте отново таблиците със заявки за детайлизиране, ако имате нужда от тях. Щракнете с десния бутон върху изчисляемо поле в обобщена таблица и щракнете върху Показва подробни данни. Таблица със заявки за задълбочаване ще бъде създадена в отделен работен лист.
Премахване на защитата с парола
Защитените с парола работни книги, които съдържат и модел на данни, няма да могат да се надстроят с тази грешка:
"Не може да се надстрои моделът на данни в тази работна книга."
За да заобиколите този проблем, премахнете паролата преди надстройването.
-
Отворете работната книга в Excel 2013 или Excel 2016.
-
Щракнете върху Информация за > на файл > Защита на работната книга >Шифроване с парола.
-
Изчистете звездичките и след това щракнете върху OK.
-
Запишете работната книга.
-
Щракнете върху Power Pivot > Управление, за да рестартирате надстройката.
-
Добавете защита с парола обратно в работната книга.
Премахване на ограничения достъп
Моделите на данни на работна книга, които имат ограничения за печат, редактиране или копиране, няма да могат да се надстроят с тази грешка:
"Не може да се надстрои моделът на данни в тази работна книга."
За да заобиколите този проблем, премахнете ограниченията преди надстройването.
-
Отворете работната книга в Excel 2013 или Excel 2016.
-
Щракнете върху Информация > файл > Защита на работната книга >Ограничаване на достъпа.
-
Отметнете квадратчето Неограничен достъп, за да премахнете ограниченията.
-
Запишете работната книга в Excel.
-
Щракнете върху Power Pivot > Управление, за да рестартирате надстройката.
-
Добавете отново ограничения за достъп към работната книга.
Конкретни колони в даден модел се споменават в съобщенията за надстройка
Когато възникнат грешки по време на надстройката и съобщението за грешка показва кои полета са причина за проблема, изпълнете следните стъпки:
-
В Excel 2013 или Excel 2016 отидете на обобщената таблица или отчета, съдържащи полетата, с които надстройката има проблеми.
-
Премахнете полетата само от обобщената таблица или отчета. Списъкът с полета ще продължи да изброява полетата; просто няма да се показват в отчета.
-
Запишете и затворете работната книга.
-
Отворете отново работната книга.
-
Щракнете върху Power Pivot > Управление, за да рестартирате надстройката.
-
Ако приемем, че надстройката е успешна, добавете полетата обратно към обобщената таблица или отчета.
Не може да се актуализира връзка към източник на данни в надстроена работна книга
Създали сте работна книга в Excel 2010 с връзка към външен източник на данни. Отваряте работната книга в Excel 2013 или Excel 2016. Когато се опитате да промените обобщена таблица в работната книга, виждате съобщение, че трябва да актуализирате обобщената таблица. Опитвате се да го актуализирате, но виждате това съобщение:
"Excel не можа да получи необходимата информация за този куб. Кубът може да е реорганизиран или променен на сървъра. Обърнете се към администратора на OLAP куба и ако е необходимо, настройте нов източник на данни, за да се свържете с куба."
Когато се опитате да редактирате съществуващата връзка, можете да видите името на модела на данни, но не можете да модифицирате източника на данни.
Проблем
Връзката към източника на данни вече не е валидна и трябва да я актуализирате, но не можете да я актуализирате в Excel 2013 или Excel 2016.
Решение
-
Отворете работната книга в Excel 2010 с добавката Power Pivot.
-
В раздела Power Pivot > Управление на модел на данни , за да отворите прозореца на Power Pivot.
-
В прозореца Power Pivot щракнете върху Начало > връзки > съществуващи връзки.
-
Изберете текущата връзка към базата данни и щракнете върху Редактиране.
-
В диалоговия прозорец Редактиране на връзка щракнете върху Преглед , за да намерите друга база данни от същия тип, но с друго име или местоположение.
-
Запишете и затворете работната книга.
-
Отворете работната книга в Excel 2013 или Excel 2016.
Завършване на частична надстройка
В повечето случаи надстройката на работна книга трябва да върви гладко, но понякога са необходими по-нататъшни промени, за да се завърши заданието. В този раздел ще научите как да отговаряте на конкретни грешки, показващи частична или непълна надстройка. Работната книга е надстроена, но липсва определена функционалност.
Липсват KPI изображения
Ако KPI изображенията (цветни или графични икони) липсват, премахнете KPI от областта Стойности на списъка с полета и след това го добавете отново.
Грешка при надстройване до изчисленията на DAX: Не можахме да надстроим тази работна книга правилно...
Някои изчисления на DAX изискват ръчни промени, преди работната книга да работи. Ако DAX изразите или заявките са несъвместими с Excel 2013, работната книга се надстройва само частично. Ще видите това съобщение:
"Не можахме да надстроим тази работна книга правилно. Записването може да доведе до това, че някои от функциите за данни на Excel не работят. За повече подробности вижте тук: http://go.microsoft.com/fwlink/?LinkID=259419
Ето грешката, която получихме: Не може да се извърши заявка за вътрешна поддържаща структура за колона "<таблица>[<име на колона>]", защото те зависят от колона, релация или мярка, които не са обработени. Обновете или преизчислете модела".
Ако получите тази грешка (и може да я получите няколко пъти), не забравяйте да отбележите кои таблици и колони са указани, така че да можете да отидете директно в тези таблици. Ще трябва да редактирате всеки DAX израз:
Забележка: Ако бъдете помолени да позволите на Power Pivot да записва, затворете и отворете отново работната книга, щракнете върху Да.
-
В прозореца на Power Pivot отворете таблицата, спомената в съобщението.
-
Щракнете върху колоната, която има икона за грешка и #ERROR стойности. Би трябвало да видите DAX израз в лентата за формули.
-
Потърсете следните известни проблеми със съвместимостта на DAX:
Празните стойности, указани като двойни кавички без стойности (""), вече не са позволени. Заместете двойните кавички с нула.
LOOKUPVALUE, CONTAINS или SWITCH се опита да сравни несъвместими типове стойности. Може да се наложи да зададете [Тип] в аргумента или да се уверите, че и двата типа стойности са "Число", "Низ" или "Булева". Ако трябва да преобразувате една от стойностите, можете да използвате функцията VALUE или FORMAT.
Възможно е още грешки да продължат да се показват в Excel, докато коригирате DAX изрази. Ако не можете да редактирате формула, превключете обратно към Excel, за да видите дали грешка блокира по-нататъшни действия. Щракнете върху OK , за да затворите грешката, върнете се към Power Pivot, за да продължите работата си.
След като поправите изчисленията на DAX и съобщенията за грешка вече не се показват, считайте работната книга за напълно надстроена.
Функциите за обобщена таблица, които препращат към "Power Pivot данни", вече не са валидни
Функциите за куб на Excel, които задават връзка към Power Pivot модел от предишното издание, трябва да се актуализират ръчно с името на новия модел "ThisWorkbookDataModel".
|
Предишна версия |
Excel 2013 |
|
=CUBEVALUE("Power Pivot данни";[Мерки].[ Общопродажби]) |
=CUBEVALUE("ThisWorkbookDataModel";[Мерки].[ Общопродажби]) |
-
В Excel, във всеки работен лист щракнете върху Формули > Показване на формули , за да покажете изчисленията, използвани във всеки лист.
-
За функции на куб на Excel, които задават връзка, потърсете "Power Pivot данни".
-
Заместете "Power Pivot данни" с "ThisWorkbookDataModel".
-
Запишете работната книга.
Изтриване на данни: когато надстройката изтрива данни във вашия модел
"Надстройката не можа да надстрои следните свързани таблици <име на таблица>. Тези таблици са премахнати от модела."
В специални случаи данните се изтриват от модел по време на надстройката. Изтриването на данни възниква, когато имате изолирана свързана таблица във вашия модел, която не може да бъде проследена до свързана таблица в същата работна книга, или защото таблицата източник е изтрита, или преименувана.
Надстройката е успешна, но свързаната таблица липсва
Свързана таблица е таблицата, която създавате в работен лист и след това добавяте към модел на данни, така че да можете да я свържете с други таблици и да добавите изчисления с DAX. Надстройката ще изтрие свързана таблица, ако таблицата източник вече не съществува в работната книга.
Ето сценария: Създали сте или импортирали таблица в Excel, добавили сте я като свързана таблица в Power Pivot където е станала част от модела на данни, и след това сте изтрили първоначалната таблица, на която е базирана. Моделът запазва свързаната таблица, въпреки че таблицата в Excel е изчезнала.
По-късно, когато се опитате да надстроите работната книга до Excel 2013, възниква следната грешка:
"Надстройката не можа да надстрои следните свързани таблици <име на таблица>. Тези таблици са премахнати от модела."
Ако е възможно, отменете надстройката, така че да можете да промените модела или да създадете архивно копие, в случай че искате да направите препратка към таблицата по-късно:
-
Щракнете върху OK , за да затворите съобщението "Надстройката не успя да надстрои следните свързани таблици".
-
Когато бъдете попитани дали да запишете, затворите и отворите отново работната книга, щракнете върху Не.
-
Затворете файла в Excel 2013, без да го записвате.
-
Отворете работната книга в Excel 2010 и коригирайте проблемите със свързаните таблици:
-
Свързаната таблица вече не е необходима? Изтрийте я от модела или рестартирайте надстройката в Excel 2013 и оставете надстройката да премахне таблицата вместо вас.
-
Таблицата на Excel е преименувана, но свързаната таблица не е? Актуализирайте информацията за връзка в Power Pivot, както е описано в стъпка 1 в горния край на тази страница.
-
Свързаната таблица трябва да остане, защото се използва в изчисления или в обобщена таблица, но оригиналната таблица на Excel липсва? Създайте отново таблицата източник в Excel и актуализирайте връзката:
-
Копирайте редовете от свързаната таблица в прозореца на Power Pivot.
-
Поставете редовете в работен лист в Excel.
-
Форматиране на редовете като таблица.
-
Дайте име на таблицата.
-
Върнете се в прозореца на Power Pivot.
-
Щракнете върху Свързана таблица > таблица на Excel и след това изберете таблицата, която току-що създадохте.
-
Запис на файла.
-
-
-
След като направите корекции, отворете файла в Excel 2013.
-
Започнете надстройката отново, като щракнете върху Power Pivot > Управление.
Ако вече сте записали работната книга, не можете да я анулирате предишно. Ще трябва да създадете отново свързаната таблица от самото начало. Повече информация: Добавяне на данни от работен лист към модел на данни с помощта на свързана таблица.
Какво е различното в надстроения модел
В повечето случаи надстроената работна книга е идентична с нейния предшественик. Има обаче няколко промени в по-новата версия, която си заслужава да споменете.
Сегментаторите и описанията на колоните вече не се показват в списъка на полетата
В предишните версии списъкът с полета на обобщена таблица показва описанията на колоните или полетата като пояснения. В Excel 2013 или по-нова версия списъкът с полета не поддържа пояснения. Всички описания на колони, които съществуват в модела, ще бъдат игнорирани във визуализациите на данни в Excel.
Сегментаторите се поддържат, но сега ги създавате по друг начин. Списъкът с полета не предоставя опции за създаване на сегментатор.
Надстроени работни книги вече не работят в предишна версия на Excel и Power Pivot
Преди Excel 2013 имаше две предишни версии на Power Pivot добавка. И двете версии работят изключително с Excel 2010. Тези версии са:
-
Power Pivot на SQL Server 2008 R2 за Excel
-
SQL Server 2012 Power Pivot за Excel 2010
След като сте надстроили модел на данни до Excel 2013 или Excel 2016, можете да отворите работната книга, но не и да взаимодействате със или да редактирате базираните на модел отчети с обобщени отчети в Excel 2010. Когато отваряте модел на данни на работна книга на Excel 2013 или Excel 2016 в Excel 2010, ще получите следната грешка, ако щракнете върху сегментатор, промените филтър или плъзнете ново поле в обобщената таблица:
"Неуспешно инициализиране на източника на данни".
Тази грешка възниква, защото взаимодействията с данни, като например щракването върху сегментатор, генерират заявка, която е изпратена до модела на данни (моделът е източникът на данни на обобщената таблица). Тъй като моделът на данни вече не е валиден в Excel 2010, ще получите грешка при инициализиране на източника на данни вместо взаимодействие с данни.
Да предположим, че сега се опитвате да отворите модела на данни в прозорец на Power Pivot. Моделът няма да се отвори и възниква следната грешка:
"Тази работна книга съдържа модел на данни на Excel, който е създаден в по-нова версия на Excel. Можете да отворите тази работна книга в по-стара версия на Excel, но няма да можете да заредите или да работите с Power Pivot, когато тя е съизвършвана с модел на данни на Excel."
Няма заобиколни решения; надстройката е само напред. Преди да надстроите, консултирайте се с колеги, за да се уверите, че всички надстройвате едновременно до Excel 2013. Освен това може временно да искате да запазите отделни версии на работните книги, ако организацията ви планира да използва Excel 2010 и Excel 2013 или Excel 2016 една до друга.
Повече информация: Съвместимост на версията на Power Pivot










