Можете да добавяте надписи към фигури, уравнения или други обекти. Надписът е номериран етикет, например "Фигура 1", който можете да добавите към фигура, таблица, уравнение или друг обект. Той се състои от персонализируем текст ("Фигура", "Таблица", "Уравнение" или нещо друго, което въведете), последван от подреден номер или буква (обикновено "1, 2, 3..." или "a, б, в..."). По ваше желание можете да добавите и допълнителен описателен текст накрая.
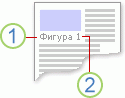
1. Текстът, който избирате или създавате.
2. Номерът, който Word вмъква вместо вас
Ако по-късно добавите, изтриете или преместите надписи, лесно можете да актуализирате номерата на надписите наведнъж.
Можете също да използвате набора от надписи, за да създадете таблица с елементите с надписи. Примерите за това включват таблица с уравнения или списък на фигурите.
Какво искате да направите?
Изберете темите по-долу, за да научите повече.
Съвет: Ако искате да можете да премествате фигурата и надписа като един обект или да обтичате текст около фигурата и надписа, вижте следващата тема тук– Добавяне на надпис към плаващ обект.
-
Изберете обекта (таблица, уравнение, фигура или друг обект), към който искате да добавите надпис.
-
В раздела Препратки, в групата Надписи щракнете върху Вмъкване на надпис.

-
В списъка Етикет изберете етикета, който най-добре описва обекта, като например фигура или уравнение. Ако списъкът не предоставя етикета, който искате, щракнете върху Нов етикет, въведете новия етикет в полето Етикет и след това щракнете върху OK.
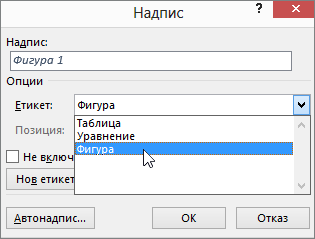
-
Въведете текста, включително препинателните знаци, който искате да се показва след етикета.
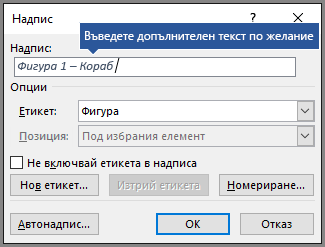
-
Щракнете върху OK.
Забележка: Word вмъква поредния номер на надписа като поле. Ако надписът ви изглежда подобно на "Фигура {SEQ Table \* ARABIC}", резултати в поле показва кодовете на полетата вместо резултатите в полето. За да видите нормално надписа, натиснете ALT+F9.
Word можете да добавяте надписи автоматично, докато вмъквате таблици, изображения или други обекти.
-
Изберете обекта (таблица, уравнение, фигура или друг обект), към който искате да добавите надпис.
-
В раздела Препратки, в групата Надписи щракнете върху Вмъкване на надпис.
-
В диалоговия прозорец Надписи щракнете върху Автокапция и след това поставете отметки в квадратчетата за елементите, към които искате Word да добавяте автоматично надписи. Можете също да изберете към коя позиция да добавите надписи, в падащия списък Позиция .
Ако искате да можете да обтечете текста около обекта и неговия надпис или искате да можете да премествате обекта и надписа като едно цяло, трябва първо да групирате обекта и надписа заедно.
-
Вмъкнете своята фигура.
-
Изберете Опции за оформление и изберете една от опциите с обтичане на текста .
Важно: Изпълнете тази стъпка, преди да вмъкнете надписа. Ако вече сте вмъкнали надписа, изтрийте го, изпълнете тази стъпка, след което добавете отново своя надпис.
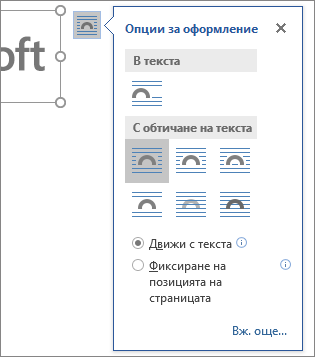
-
Добавете надписа, като използвате стъпките, изброени в Добавяне на надписи по-горе.
-
Изберете надписа, след това задръжте натиснат клавиша Shift и изберете вашата фигура.
-
Щракнете с десния бутон върху който и да е елемент, след което изберете Групиране > групиране.
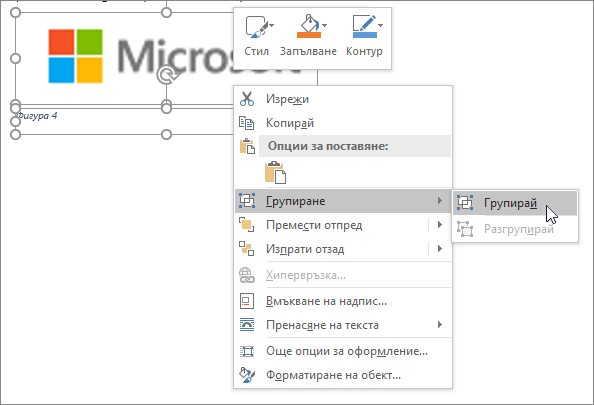
Текстът сега би трябвало да обтече около фигурата и надписа според очакванията и фигурата и надписът ще останат заедно, ако ги преместите някъде другаде на страницата или в документа.
Забележка: Ако преместите фигурата, трябва да актуализирате номерата на надписите, за да сте сигурни, че номерирането все още е в правилния ред.
Ако вмъкнете нов надпис, Word автоматично актуализира номерата на надписите. Ако обаче изтриете или преместите надпис, ръчно трябва да стартирате актуализиране на надписите.
-
Щракнете някъде в документа и натиснете CTRL+A, за да изберете целия документ.
-
Щракнете с десния бутон и след това изберете Актуализирай поле от контекстното меню. След това всички надписи в документа ще се актуализират.
Съвет: Можете също да актуализирате надписите, като изберете целия документ и след това натиснете F9.
След като сте добавили поне един надпис към своя документ, би трябвало да видите нов стил, показан в галерията със стилове, наречен "Надпис". За да промените форматирането на своите надписи в целия си документ, просто щракнете с десния бутон върху този стил в галерията и изберете Промени. Можете да зададете размера на шрифта, цвета, типа и други опции, които ще се прилагат към надписите ви.
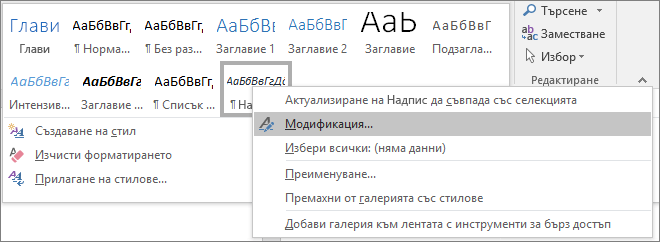
За повече информация относно промяната на стиловете в Word вижте Персонализиране на стиловете в Word
За да изтриете надпис, изберете го и натиснете Delete. Когато приключите с изтриването на надписите, трябва да актуализирате оставащия набор от надписи в документа. Натиснете CTRL+A, за да изберете целия текст в документа, и след това натиснете F9, за да актуализирате всички. Това ще гарантира, че номерата на надписите са правилни след всяко премахване на надписи.
Вж. също
Имате ли въпрос за надписите в Word, на който не сме отговорили тук?
Публикувайте въпрос във форума с отговори за Word
Помогнете ни да подобрим Word
Имате предложения как да подобрим надписите (или друга функция) на Word? Ако е така, уведомете ни, като ни предоставите обратна връзка. Вижте Как да дам обратна връзка за Microsoft Office? за повече информация.










