Можете да използвате списъци с водещи символи или номерирани списъци, за да организирате текста си или да покажете последователен процес във вашата PowerPoint презентация.

-
В раздела Изглед, в групата Изгледи на презентация щракнете върху Нормален.
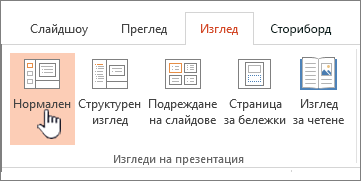
-
От лявата страна на прозореца на PowerPoint щракнете върху миниатюрата на слайда, към който искате да добавите текст с водещи символи или номериран текст.
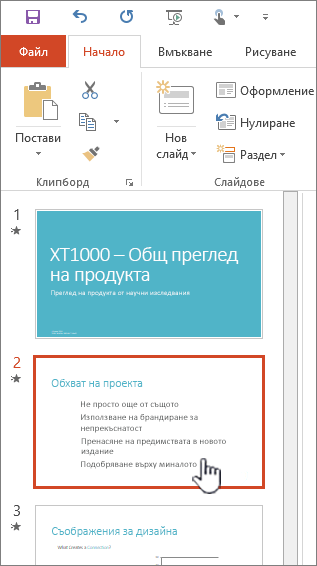
-
В слайда изберете редовете с текст в текстов контейнер или таблица, където искате да добавите водещи символи или номериране.
-
В раздела Начало , в групата Абзац щракнете върху Водещи символи


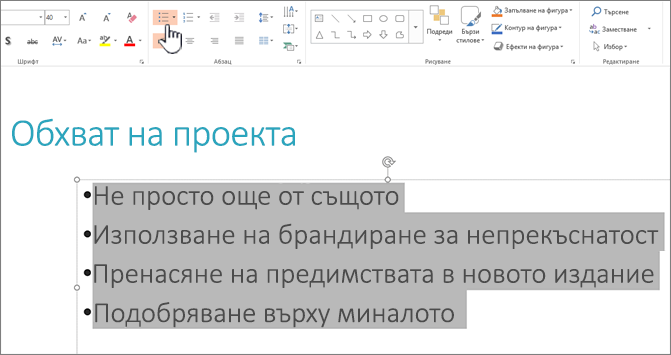
Забележки:
-
За да промените всички редове на текста, изберете структурата на текстовия обект, след което приложете водещите символи или номерирането.
-
За да увеличите или намалите отстъпа и да промените разредката между водещ символ или номер и текста, вижте Как да увелича или намаля разстоянието между водещ символ или номер и текста в ред? в тази статия.
-
Промяна на цвета и стила на водещите символи и разбиране на ограниченията
Можете да промените цвета, стила или размера на водещите символи или номерата във вашата PowerPoint презентация и можете да промените номера, от който искате да започнете.
-
За да промените един водещ символ или номер, поставете курсора в началото на реда, който искате да промените. За да промените повече водещи символи или номера, изберете текста във всички водещи символи или номера, които искате да промените.
-
Щракнете върху Начало, щракнете върху стрелката до бутона Водещи символи или Номериране и след това щракнете върху Водещи символи и номериране.
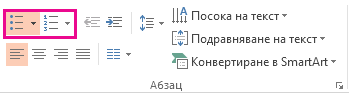
Съвет: За да промените бързо стила на списък с водещи символи или номериран списък, просто щракнете върху желания стил в списъка, който се появява, когато щракнете върху стрелката до Водещи символи или Номериране.
-
В полето Водещи символи и номериране , в раздела С водещи символи или в раздела Номериран (в зависимост от типа на списъка, с който работите) изберете промените в стила, които искате да направите, като например:
-
Стил на водещите символи или номерата
-
Цвят
-
Размер (за да преоразмерите водещ символ или номер, така че да е с конкретен размер спрямо текста, щракнете върху Размер и въведете процент)
-
Начален номер (в раздела Номериран въведете числото, което искате, в полето Започни от)
-
Картини (за да използвате картина като водещ символ, в раздела С водещи символи щракнете върху Картина и превъртете, за да намерите картина)
-
Символи (за временно добавяне на знак от списъка със символи към раздела С водещи символи , в раздела С водещи символи щракнете върху Персонализиране, щракнете върху символ и след това щракнете върху OK. Можете да приложите символа към вашите слайдове от списъците със стилове)
-
Графики SmartArt (за да конвертирате съществуващ списък с водещи символи или номериран списък в графика SmartArt, щракнете върху Начало > Конвертиране в SmartArt графика)
Съвети:
-
За да промените формата само на един или някои от стиловете за водещи символи или номера в списък, като например цвета или размера, поставете курсора в началото на реда, който искате да промените, преди да отворите полето Водещи символи и номериране . Вашите промени ще се приложат само към избраните редове.
-
За да промените подравняването на елементите в списък, вижте Как да увелича или намаля разстоянието между водещ символ или номер и текста в ред? в тази статия.
-
Прилагане на стилове по избор към няколко слайда
Най-добрият начин да приложите стилове на списък по избор към всички слайдове в презентацията е да промените образеца на слайд. Всички персонализации на списъци, които направите в образеца на слайд, ще се запишат и приложат към всички ваши слайдове. Можете също да редактирате или да създадете едно или няколко оформления на слайдове, които включват вашите персонализирани стилове на списъци, и да добавите тези оформления към вашата презентация на мястото, където искате да използвате своите стилове на списъци.
Ограничения на списъка в PowerPoint
Има няколко неща, които не можете да правите със списъци в PowerPoint, които можете да правите в други Office програми, като например Word. Например PowerPoint не поддържа:
-
Номерирани списъци с десетични знаци (1,1, 1,2 и т.н.).
-
Дефиниране на нови формати на номера (трябва да избирате от набора от стилове по подразбиране, предлагани в раздела Номериран в полето Водещи символи и номериране ).
-
Прилагане на форматиране с получер, курсивен или подчертан шрифт към водещи символи или номера (всяко форматиране ще се приложи към целия избран ред или списък).
-
Вложени списъци (можете да натиснете клавиша Tab или да щракнете върху Увеличи нивото на списъка

Често задавани въпроси
Изберете заглавие по-долу, за да го отворите и да видите подробни инструкции.
Отметнете, за да се уверите, че поставяте водещи символи или номера в текстово поле , а не в поле Заглавие . В текстово поле получавате номер или водещ символ всеки път, когато натиснете Enter. Ако натиснете Ctrl + Enter, получавате допълнителни редове без водещи символи (добри за подробни данни или бележки на ред с водещи символи или номериран ред).

В полето Заглавие се очаква текстът да бъде заглавие от един ред или заглавие. Можете да използвате номера или водещи символи, но те третират всички редове с текст като един ред, водещ до един водещ символ или номер.
За да спрете създаването на водещи символи или номера и да се върнете към текст, щракнете върху Водещи символи 

Можете също да натиснете Enter след което натиснете Назад за да изтриете водещия символ или номера. След това можете да започнете да добавяте текст или да натиснете Enter за да добавите допълнителни празни редове.
За да създадете списък с отстъп (подчинен) в списък, поставете курсора в началото на реда, за който искате да създадете отстъп, и след това в раздела Начало , в групата Абзац щракнете върху Увеличи нивото на списъка .
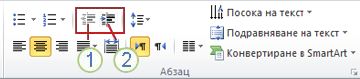
1.1.2.2 Намаляване на списъчното ниво (отстъп)
2.1.2.2 Увеличаване на нивото на списъка (отстъп)
За да върнете текста обратно до ниво с по-малко отстъп в списъка, поставете курсора в началото на реда и след това в раздела Начало , в групата Абзац щракнете върху Намали нивото на списъка.
За да увеличите или намалите разстоянието между водещ символ или номер и текста в ред, поставете курсора в началото на реда с текст. За да видите линийката, в раздела Изглед , в групата Показване щракнете върху квадратчето за отметка Линийка . На линийката щракнете върху висящия отстъп (както е показано в диаграмата по-долу) и плъзнете, за да промените разстоянието между водещия символ или номера и съответния текст.
Има три различни маркера, които се показват на линийката, за да укажете отстъпа, дефиниран за текстово поле.
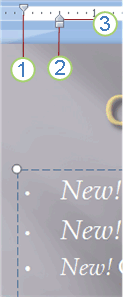
1.1.2.2 отстъп на първия ред – Показва позицията на действителния знак за водещ символ или номер. Ако абзацът не е с водещи символи, това показва позицията на първия ред от текста.
2.1.2.2 Ляв отстъп – Настройва маркерите "Първи ред" и "Висящ отстъп" и запазва относителната им разредка.
3.1.2.2 висящ отстъп – показва позицията на действителните редове с текст. Ако абзацът не е с водещи символи, това показва позицията на втория ред (и следващите редове) текст.
За да промените водещите символи по подразбиране в PowerPoint на вашия компютър с Windows, следвайте тези стъпки.
-
В раздела Изглед щракнете върху Образец за слайд.
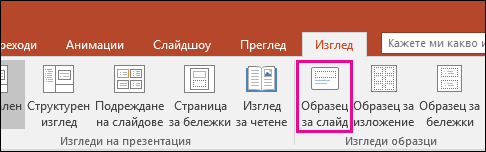
-
Изберете образеца на слайд (първият, по-голям слайд в панела с миниатюри).
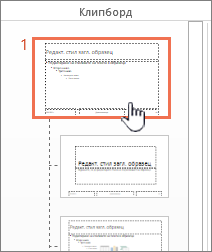
-
Щракнете върху раздела Начало.
-
Изберете един или повече от водещите линии в извадките.
-
Щракнете върху стрелката надолу на бутона Водещ символ и изберете желания стил по подразбиране.
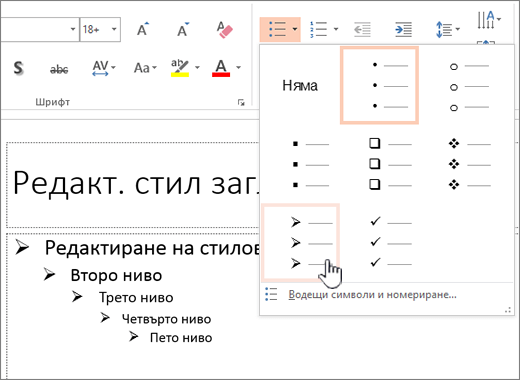
-
Повторете, ако имате различни водещи символи за различни редове.
-
Когато приключите с актуализирането на стиловете за водещи символи, щракнете върху раздела Образец на слайд и след това щракнете върху Затвори изгледа на образец.
Когато вмъквате слайд или текстово поле за водещи символи, той ще отразява вашите нови настройки за водещи символи по подразбиране.
За повече информация относно работата с образци вижте Промяна на образец на слайд.
Използвайте водещи символи или номера, за да представите много текст или последователен процес в Microsoft PowerPoint 2010 презентация.
-
В раздела Изглед , в групата Изгледи на презентация . щракнете върху Нормален.
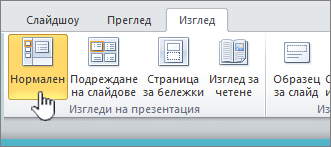
-
От лявата страна на прозореца на PowerPoint, в екрана, който съдържа разделите Структура и Слайдове , щракнете върху раздела Слайдове и след това щракнете върху миниатюрата на слайда, към който искате да добавите текст с водещи символи или номериран текст.
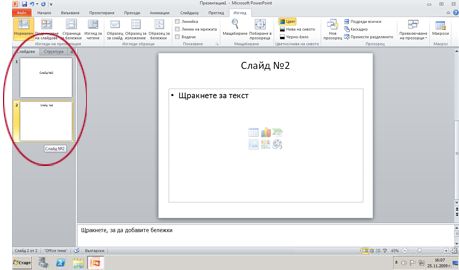
-
В слайда изберете редовете с текст в текстов контейнер или таблица, където искате да добавите водещи символи или номериране.
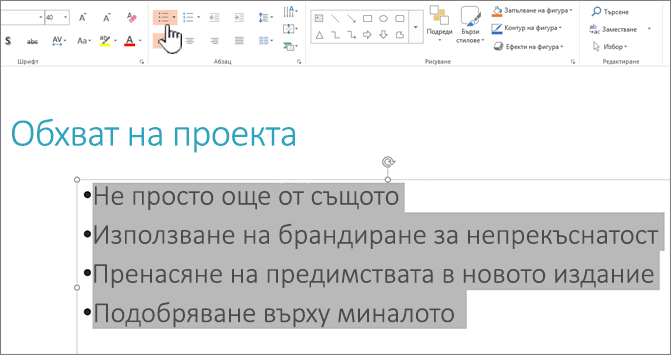
-
В раздела Начало , в групата Абзац щракнете върху Водещи символи


Забележки:
-
За да промените всички редове на текста, изберете структурата на текстовия обект, след което приложете водещите символи или номерирането.
-
За да увеличите или намалите отстъпа и да промените разредката между водещ символ или номер и текста, вижте Как да увелича или намаля разстоянието между водещ символ или номер и текста в ред? в тази статия.
-
Вмъкване на списък с водещи символи или номериран списък
-
В раздела Изглед щракнете върху Нормален.
-
Щракнете в текстовото поле или контейнера, където искате да добавите текст с водещи символи или номериран текст.
-
В раздела Начало , в групата Абзац щракнете върху Водещи символи


Или изберете редове с текст, които вече са в слайда, и след това щракнете върху Водещи символи или Номериране , за да форматирате този текст като списък.
Промяна на облика на водещ символ или номер
-
За да промените един водещ символ или номер, поставете курсора в началото на реда, който искате да промените. За да промените повече водещи символи или номера, изберете текста във всички водещи символи или номера, които искате да промените.
-
В раздела Начало щракнете върху стрелката до бутона Водещи символи


-
В диалоговия прозорец Водещи символи и номериране направете едно или няколко от следните неща:
За да използвате картина като водещ символ, в раздела Водещи символи щракнете върху Картина и след това превъртете, за да намерите иконата на картина, която искате да използвате.
За да добавите знак от списъка със символи в разделите С водещи символи или Номериран, в раздела Водещи символи щракнете върху иконата на зъбно колело,

За да промените номериран списък, така че да започва от определено число, в раздела Номериране въведете числото в полето Започни от.
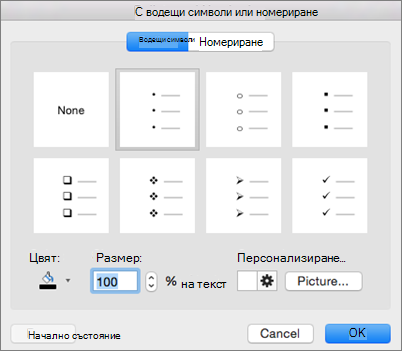
За да промените цвета или размера на водещите символи или номерата, изберете опция под Цвят или Размер.
Промяна на отстъпа или разредката между текст и точки
-
За да създадете списък с отстъп (подчинен) в списък, поставете курсора в началото на реда, за който искате да създадете отстъп, и след това в раздела Начало щракнете върху Отстъп Още

-
За да върнете текста обратно на по-ниско ниво на отстъп в списъка, поставете курсора в началото на реда и щракнете върху Отстъп по-малко

-
За да създадете разредка между точките от списък, в раздела Начало щракнете върху Редова разредка

Премахване на водещи символи и номериране
-
Изберете вашия списък и в раздела Начало щракнете върху бутоните Водещи символи


Форматиране на текст като списък
-
Отидете на слайда, към който искате да добавите форматиране на списък.
-
В слайда изберете редовете с текст в текстов контейнер или таблица, където искате да добавите водещи символи или номериране.
-
В раздела Начало , в групата Абзац щракнете върху Водещи символи


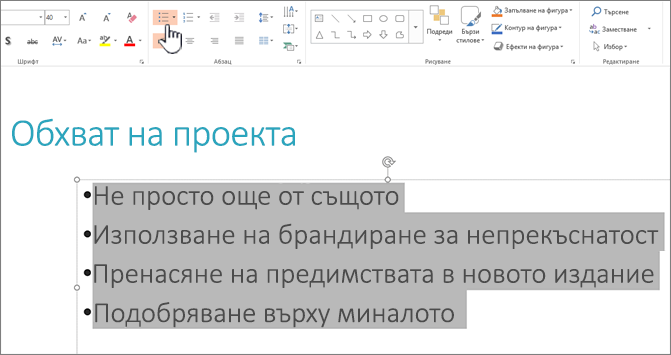
Забележка: За да промените всички редове с текст, можете да изберете структурата на полето или текста в контейнера, който съдържа текста, и след това да приложите водещия символ или номерирането.
Стилът за водещи символи или номериране по подразбиране се прилага незабавно към избрания от вас текст. За да видите галерия с опции за форматиране за вашия списък, щракнете върху малката стрелка надолу на бутона Водещи символи или Номериране:
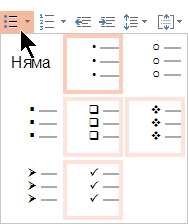
Фигура 1: Списък с водещи символи: галерията със стилове
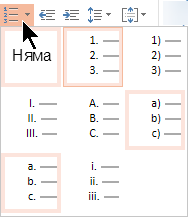
Фигура 2: Номериран списък: галерията със стилове
-
За да промените нивото на отстъп на списъка, изберете списъка и след това в раздела Начало на лентата с инструменти щракнете върху Увеличи отстъпа


Избиране на текст
За да изберете дума: Посочете думата и щракнете двукратно с мишката.
За да изберете абзац: Посочете с една дума в абзаца и щракнете трикратно.
Вж. също
Показване на думи ред по ред в PowerPoint










