Ако искате да направите презентациите си по-динамични и вълнуващи, опитайте да използвате мащабиране заPowerPoint.

За да добавите мащабиране, отидете на Вмъкване > Мащабиране.
За да обобщите цялата презентация на един слайд, изберете "Увеличение на резюме"
За да покажете само избраните слайдове, изберете "Мащабиране на слайда"
За да покажете само една секция, изберете "Мащабиране на раздел"
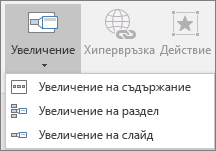
Общ преглед
Когато създавате увеличение на PowerPoint, можете да преминавате от и към определени слайдове, раздели и части от презентацията в ред, който решите, докато представяте.
Забележка: Вижте таблицата Изисквания по-долу относно кои версии на PowerPoint поддържат функциите, описани в тази статия.
Мащабиране на резюме
Увеличението на резюмето е като целева страница, където можете да видите частите от презентацията наведнъж. Когато представяте, можете да използвате мащабирането, за да преминете от едно място в презентацията на друго в произволен ред, който ви харесва. Можете да проявете творчество, да прескочите напред или да се върнете отново на части от слайдшоуто, без да прекъсвате потока на вашата презентация.
-
Отидете на Вмъкване > Мащабиране.

-
Изберете Мащабиране на резюме.
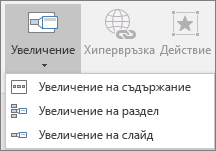
-
Отваря се диалоговият прозорец Вмъкване на мащабиране на резюме .
Изберете слайдовете, които искате да включите в мащабирането на резюмето. Те стават първите слайдове на вашите раздели за мащабиране на резюме. За да научите повече за използването на раздели в PowerPoint, вижте Организиране на слайдове на PowerPoint в раздели.
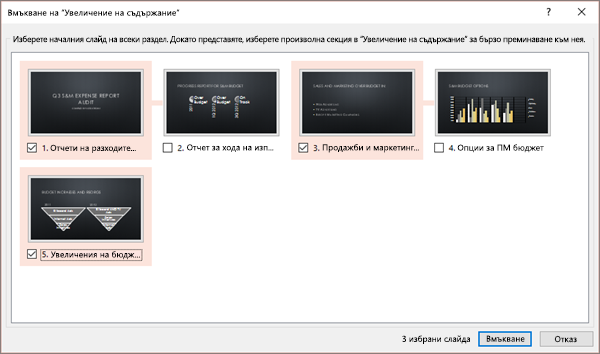
Ако вече имате раздели в презентацията, първият слайд на всеки раздел е предварително избран по подразбиране. Ако не искате да включвате определени раздели в мащабирането, отменете избора им. След това, ако искате PowerPoint да се отървете от всички раздели, които не сте включили в мащабирането на резюмето, изчистете отметката от квадратчето до Запазване на неизползваните секции във вашата презентация. Не се притеснявайте – слайдовете в секциите, които отхвърляте, все още ще са част от вашата презентация.
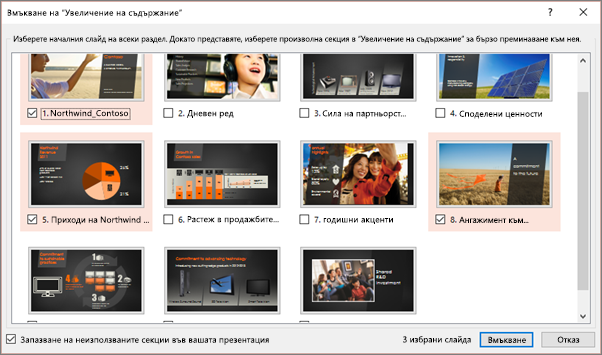

-
След като сте избрали всички слайдове, които искате да използвате за мащабирането на резюмето, изберете Вмъкни. Вашето мащабиране на резюме се създава и се показва като нов слайд точно преди първия слайд, който сте включили в мащаба на резюмето.
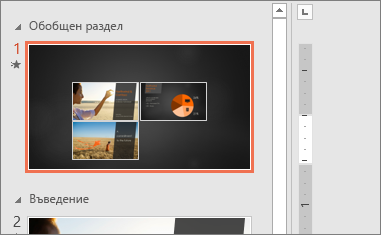
След като сте създали обобщено мащабиране, може все пак да искате да добавяте или премахвате секции от вашата презентация. Ако сте направили промени, след като първо сте извършили мащабирането на резюмето, което искате да заснемете, не е необходимо да започвате от самото начало – просто актуализирайте мащабирането на резюмето.
-
Изберете мащабирането и след това изберете раздела Формат на лентата.

-
Изберете Редактиране на резюме, изберете разделите, които искате да имат мащабирането на резюмето, и след това изберете Актуализиране.
Забележка: Няма да можете да добавяте или премахвате секции от презентацията си в този изглед, а само от мащаба на резюмето.
Мащабиране на слайд
Мащабирането на слайда може да ви помогне да направите презентацията по-динамична, което ви позволява да навигирате свободно между слайдовете в произволен ред, който изберете, без да прекъсвате потока на вашата презентация. Те са добър вариант за по-кратки презентации без много секции, но можете да използвате мащабиране на слайдовете за много различни сценарии за представяне.
Мащабирането на слайдовете ви помага да детайлизирате в множество части от информацията, докато се чувствате, че оставате на едно и също платно.
-
Отидете на Вмъкване > Мащабиране.

-
Изберете Мащабиране на слайда.
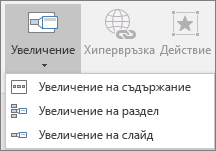
-
Отваря се диалоговият прозорец Мащабиране на слайд. Изберете слайдовете, които искате да използвате в мащабирането на слайда.
-
След като сте избрали всички слайдове, които искате да използвате, изберете Вмъкни. Вашето мащабиране на слайда се създава.
Съвет: Ако искате, можете бързо да създадете мащабиране на слайд, като просто изберете желания слайд от екрана с миниатюри и го плъзнете в слайда, върху който искате да бъде включено мащабирането на слайда. По този начин можете да създавате мащабиране на слайд и да ги променяте бързо и да ги подреждате по желания от вас начин просто чрез щракване и плъзгане.
Мащабирането на слайда по подразбиране ще бъде изображение на миниатюра за визуализация на слайда, но можете да изберете ново изображение от вашия компютър или от уеб, за да представите секцията или слайда, към който ще отидете.
-
Изберете мащабирането и след това изберете раздела Формат на лентата.
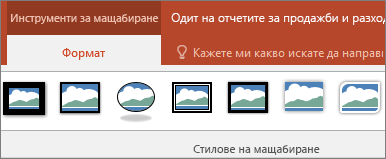
-
Изберете Промяна на изображението , за да изберете нова картина от интернет или вашия компютър, която да използвате вместо миниатюрата.
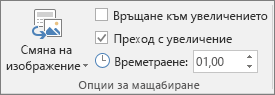
-
Изберете или потърсете в интернет желаното изображение. Когато сте избрали желаното изображение, изберете Вмъкни.
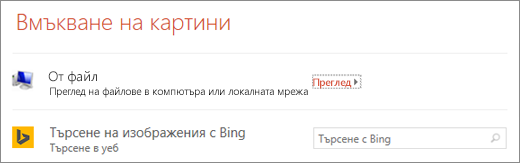
Можете също да изберете различни изгледи за мащабирането от "Стилове за мащабиране" – можете да променяте границата, да добавяте визуални ефекти или да избирате от някоя от комбинациите от граници и ефекти в галерията.
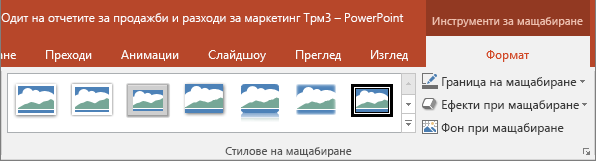
Мащабиране на секция
Мащабирането на секция е връзка към секция, която вече е във вашата презентация. Можете да ги използвате, за да се върнете към секциите, на които искате наистина да наблегнете, или да подчертаете свързването на определени части от презентацията. За да научите повече за използването на раздели в PowerPoint, вижте Организиране на слайдове на PowerPoint в раздели.
-
Отидете на Вмъкване > Мащабиране.

-
Изберете Мащабиране на секция.
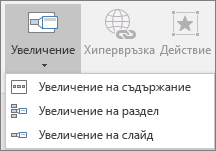
-
Изберете секцията, която искате да използвате като мащабиране на секция.
-
Изберете Вмъкване. Ще бъде създадено мащабирането на вашата секция.
Съвет: Ако искате, можете бързо да създадете мащабиране на секция, като просто изберете името на секцията, което искате, в екрана с миниатюри и го плъзнете в слайда, върху който искате да увеличите частта.
Мащабирането на вашия раздел по подразбиране ще бъде визуализирано миниатюрно изображение на слайда, но можете да изберете ново изображение от вашия компютър или от уеб, за да представите секцията или слайда, към който ще отидете.
-
Изберете мащабирането и след това изберете раздела Формат на лентата.
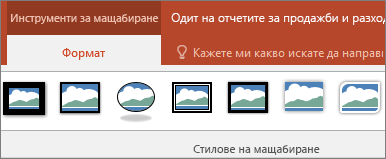
-
Изберете Промяна на изображението , за да изберете нова картина от интернет или вашия компютър, която да използвате вместо миниатюрата.
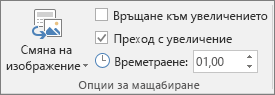
-
Изберете или потърсете в интернет желаното изображение. Когато сте избрали желаното изображение, изберете Вмъкни.
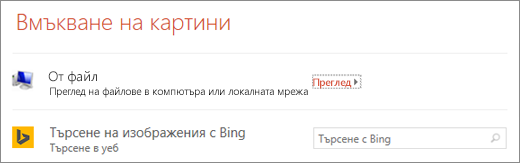
Можете също да изберете различни изгледи за мащабирането от "Стилове за мащабиране" – можете да променяте границата, да добавяте визуални ефекти или да избирате от някоя от комбинациите от граници и ефекти в галерията.
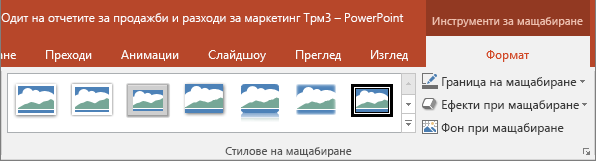
Още опции за мащабиране
Мащабирането за PowerPoint наистина се осветява, когато го направите свое. Изберете раздела Формат на лентата, за да стигнете до Инструменти за мащабиране, които можете да изберете да създадете само изгледа и усещането, които очаквате, когато представяте.
-
Изберете мащабирането и след това изберете раздела Формат на лентата.
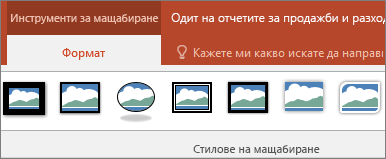
-
Ако искате да се върнете към слайда за мащабиране, след като прегледате раздели или слайдове в резюмето, слайда или мащабирането на секцията, уверете се, че е отметнато квадратчето Връщане към мащабиране . Ако искате да преминете към следващия слайд, след като прегледате част от мащаба, изчистете отметката от него.
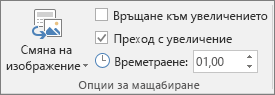
(Ако работите с обобщено мащабиране или мащабиране на секция, ще се върнете към слайда за мащабиране по подразбиране, когато представяте, след като отидете в секцията. Ако използвате мащабиране на слайд, ще преминете по подразбиране към следващия слайд, след като прегледате мащаба на слайда.)
Друг начин, по който можете да промените облика на мащаба си, е да изберете да приемете фона на слайда, където се намира мащабът, за да направите мащабирането почти неразличимо от основното платно, докато представяте. Изберете Мащабиране на фона , за да се слее вашето резюме, секция или мащабиране на слайд към началния им слайд.
-
Изберете мащабирането и след това изберете раздела Формат на лентата.
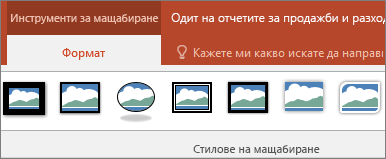
-
В групата Стилове за мащабиране изберете Мащабиране на фона. Мащабът ще приеме фона на началния слайд.
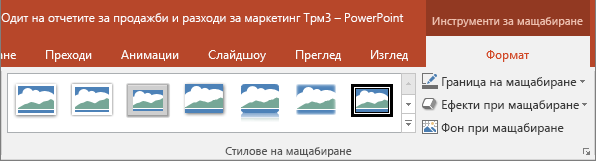
По подразбиране мащабирането ще използва прехода на мащабиране, когато представяте, което е това, което прави мащабирането толкова живо. Ако обаче не искате да използвате прехода на мащабиране или ако искате да промените продължителността на прехода, можете да го направите.
-
Изберете мащабирането и след това изберете раздела Формат на лентата.
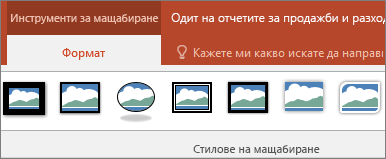
-
В групата Опции за мащабиране се уверете, че квадратчето до Преход на мащабиране е отметнато, ако искате да използвате прехода на мащабиране, когато представяте мащабирането.
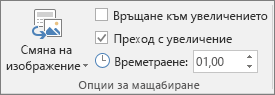
Ако не искате да използвате прехода на мащабиране, когато представяте, изчистете отметката от квадратчето до Преход на мащабиране.
-
За да промените времето на прехода на мащабиране, използвайте стрелките нагоре и надолу до индикатора Продължителност , за да промените продължителността на прехода на мащабиране.
Изисквания
Вижте таблицата по-долу за подробности относно минималните номера на версии, необходими за PowerPoint за създаване или възпроизвеждане на връзки за мащабиране.
|
Версия на PowerPoint |
Какво можете да правите с "Мащабиране" |
|---|---|
|
PowerPoint за Microsoft 365, версия 1607 или по-нова PowerPoint 2019 |
Създаване и възпроизвеждане на мащабиране |
|
PowerPoint за Microsoft 365 for Mac, версия 16.9 или по-нова PowerPoint 2019 for Mac |
Изпълнение на мащабиране |
|
PowerPoint 2016 PowerPoint 2016 for Mac PowerPoint 2013 PowerPoint for Mac 2011 PowerPoint 2010 PowerPoint 2007 |
Възпроизвеждане на мащабиране като хипервръзки без преход на мащабиране Връщане към навигацията за мащабиране не се поддържа. |
|
PowerPoint за уеб PowerPoint в реално време в Teams |
Няма Няма |
|
PowerPoint за Android PowerPoint за iOS PowerPoint Mobile за Windows |
Изпълнение на мащабиране |










