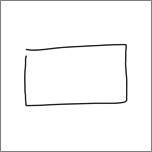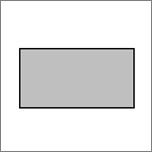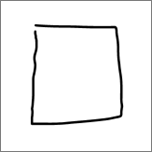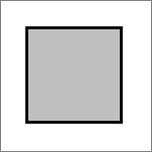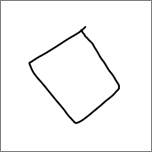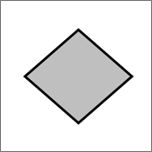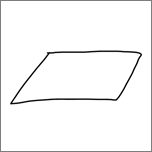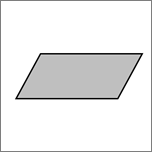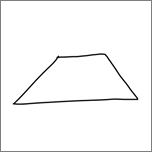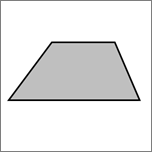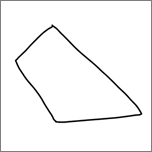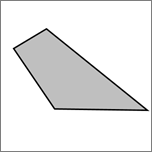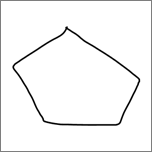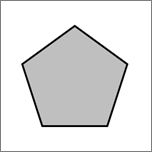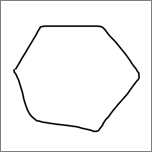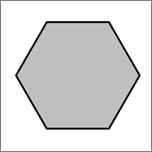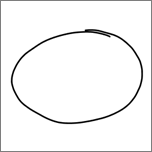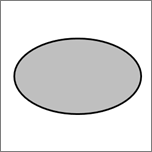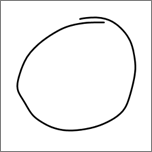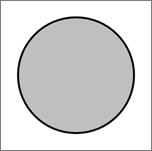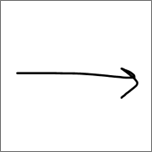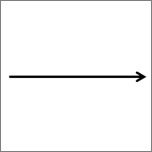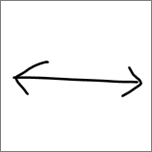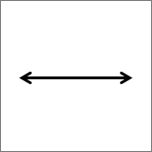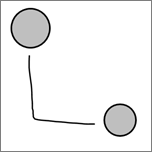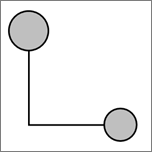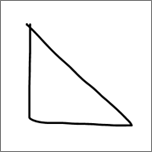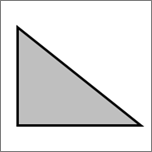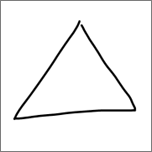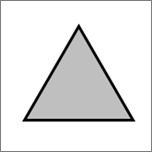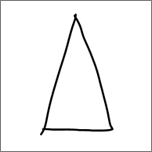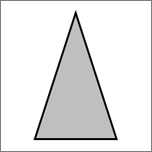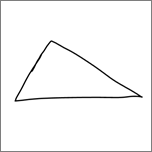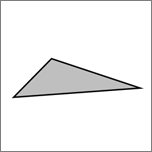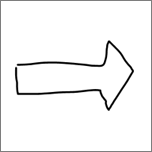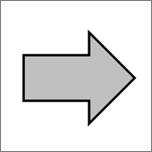В Microsoft 365 и Office 2019, PowerPoint, Excel и Word ви позволяват да конвертирате вашите ръкописни чертежи в стандартни фигури с докосване на бутон. Можете бързо да рисувате блоксхографии и диаграми, като комбинирате лекотата на начертаните фигури с еднородността на Office графики.
- Кое приложение използвате?
- Word, Excel
- PowerPoint
- Visio Pro за Office 365
Конвертиране на вашите ръкописни чертежи във фигури
-
В раздела Рисуване изберете Ръкопис във фигура. (Този режим трябва да е включен, преди да начертаете фигурата.)
-
Начертайте фигурата по ваш избор. Той автоматично се преобразува в еквивалентната Office графична фигура.
Фигурата, която създавате, е същият цвят като вашия избор на цвят на ръкопис. След като фигурата бъде създадена, можете да редактирате цвета на запълване, прозрачността и стила, като използвате раздела Формат.
-
За да продължите ръкописа, но да спрете автоматичното конвертиране на чертежите във фигури, изберете Ръкопис във фигура отново.
Ръкописни фигури, които могат да се конвертират Office фигури
|
Ръкописен чертеж |
Съответстваща фигура |
|---|---|
|
Правоъгълник
|
Правоъгълник
|
|
Квадрат
|
Квадрат
|
|
Ромб
|
Ромб
|
|
Успоредник
|
Успоредник
|
|
Трапец
|
Трапец
|
|
Неправилен четириъгълник
|
Неправилен четириъгълник
|
|
Пентагон
|
Пентагон
|
|
Шестоъгълник
|
Шестоъгълник
|
|
Ellipse
|
Ellipse
|
|
Кръг
|
Кръг
|
|
Еднопосочна стрелка
|
Arrow
|
|
Двупосочна стрелка
|
Двупосочна стрелка
|
|
Конектор между две фигури
|
Конектор
|
|
Правоъгълен триъгълник
|
Правоъгълен триъгълник
|
|
Равностранен триъгълник
|
Равностранен триъгълник
|
|
Равнобедрен триъгълник
|
Равнобедрен триъгълник
|
|
Неправилен триъгълник
|
Неправилен триъгълник
|
|
Блокиране на стрелка
|
Блокиране на стрелка
|
Функцията работи по различен начин в PowerPoint. Вижте Преобразуване на ръкопис във фигури или текст в PowerPoint за Microsoft 365.
Добавяне на "Преобразуване във фигура" към лентата
В Visioпреобразуване във фигура не е налично по подразбиране. Персонализирайте лентата, за да видите тази команда.
-
Изберете Опции >файл.
-
От лявата страна на диалоговия прозорец изберете Персонализиране на лентата.
-
В спис поле от дясната страна на диалоговия прозорец изберете Рисуване.
-
Изберете Нова групаи след това щракнете върху Преименуване, за да дадете на новата група по избор име, като например Фигури. Уверете се, че новата група остава избрана.
-
От лявата страна на диалоговия прозорец, под Избор на команди отизберете Всички команди.
-
В дългия азбучен списък с команди изберете Преобразуване във фигураи след това щракнете върху бутона Добави между двете дълги списъчни полета.
Преобразуване във фигура сега се добавя към лентата.
-
Щракнете върху OK.
Сега можете да използвате Преобразуване във фигура, за да конвертирате ръкописен чертеж във Visio фигура.
Преобразуване на начертана ръкописна фигура в стандартна Visio фигура
-
В раздела Рисуване изберете Рисуване с докосване, след което изберете ръкописно перо и рисувайте върху платното.

-
В раздела Рисуване изберете инструмента Избор.
-
Щракнете и плъзнете, за да изберете начертания обект, който искате да конвертирате в стандартна фигура.
Манипулаторите за селекция се показват във фигурата.
-
В раздела Рисуване изберете Преобразуване във фигура.

-
В раздела Начало изберете Промяна на фигураи след това изберете фигура от падащата галерия.
Съвет: Ако не виждате списък с фигури с желаната фигура, в екрана Фигури изберете Ощефигури и след това изберете шаблона, съдържащ желаната фигура.
Ръкописната рисунка се замества с избраната фигура и запазва размера, позицията и форматирането на тази ръкописна фигура. Продължете да оформяте фигурата според случая. (Вижте Форматиране на фигура за подробности.)