Можете да използвате линийката в раздела Рисуване на лентата, за да чертаете прави линии или да подравнявате набор от обекти. Линийката се завърта в желаната от вас позиция: хоризонтална, вертикална или произволен ъгъл между двете. Тя има настройка на градусите, така че да можете да я зададете под точен ъгъл, ако е необходимо.

Можете да управлявате линийката, като използвате пръстите си, мишка или натискания на клавиши.
 |
Тази функция е налична в PowerPoint за Microsoft 365 и PowerPoint 2019. Ако не виждате линийката на лентата, вижте Изисквания по-долу за повече подробности. |
Включване на раздела "Рисуване", за да се види линийката
-
Отворете Файл > Опции.
-
Докоснете раздела Персонализиране на лентата в диалоговия прозорец Опции.
-
В полето от дясната страна на диалоговия прозорец докоснете квадратчето за избор с име Рисуване.
-
Щракнете върху OK, за да затворите диалоговия прозорец Опции.
-
Докоснете раздела Рисуване, и ще видите линийката в лентата.
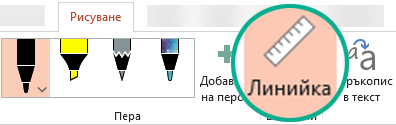
Чертане на линия или подравняване на елементи
-
Изберете слайда, в който искате да използвате линийката.
-
Докоснете линийката,

-
Позиционирайте линийката под искания ъгъл.
-
Използвайте един пръст, за да преместите линийката – нагоре/надолу или наляво/надясно.
-
Използвайте два пръста, за да завъртите линийката под искания ъгъл.
-
Използвайте три пръста, за да завъртате линийката на стъпки от пет градуса.
-
-
За да нарисувате линия Докоснете перо или маркер в раздела Рисуване и започнете да рисувате.
За да подравните отделни елементи Изберете всеки от тях поред и плъзнете обекта, докато манипулаторът му за селекция не се прилепи към линийката.
За подравняване на група от елементи наведнъж Изберете множествено елементи, като държите натиснат клавиша Ctrl, докато докосвате всеки елемент поред. Плъзнете набора от обекти, докато не прилепне към линийката.
Фигурите се подравняват към линийката по ръбовете им, а обектите от вида на икони, картини или текстови полета се подравняват към линийката по ограничителния си правоъгълник.
Управление на линийката с мишката
Преместете линийката, като щракнете и плъзнете с мишката. За да спрете преместването на линийката, отпуснете бутона на мишката.
Завъртете линийката на стъпки от един градус, като завъртите колелцето за превъртане на мишката. Линийката се завърта там, където сочи показалецът на мишката. (Завъртането изисква колелце за превъртане на мишката; то не работи с преносими тракпадове.)
Управление на линийката с клавиатурата
Ако нямате сензорен екран или ако предпочитате да използвате клавиатурата, използвайте тези клавишни комбинации, за да управлявате линийката, след като изберете бутона "Линийка", за да я активирате на повърхността на слайда.
За да управлявате линийката с клавиатурата:
-
Докоснете линийката,

-
Щракнете върху линийката с мишката.
-
Натиснете Shift+F6, за да влезете в режим на управление на линийката.
-
Използвайте клавишна комбинация, за да управлявате линийката:
Действие
Натиснати клавиши
Преместване на линийката, нагоре, надолу, наляво или надясно
Стрелка нагоре, стрелка надолу, стрелка наляво, стрелка надясно
Завъртане на линийката на стъпки от 15 градуса
Задръжте натиснат клавиша Alt и натиснете стрелката наляво или надясно веднъж за всяка стъпка
Стрелка наляво завърта линийката обратно на часовниковата стрелка; стрелката надясно я завърта по часовниковата стрелка.
Завъртане на линийката на стъпки от един градус
Задръжте натиснати Alt+Ctrl и натиснете стрелката наляво или надясно веднъж за всяка стъпка*
Стрелка наляво завърта линийката обратно на часовниковата стрелка; стрелката надясно я завърта по часовниковата стрелка.
(В краищата на линийката се появява тъмносива граница, докато я премествате, за да покаже, че е включен режим на управление на линийката.)
* Клавишната комбинация Alt+Ctrl+стрелка може също да се използва от Windows за завъртане на екрана на монитора. Функцията завъртане на екрана на монитора се управлява от графичната карта на компютъра. Ако тази функция е включена на вашия компютър, тя ще има приоритет пред клавишната комбинация за линийката и резултатът ще бъде, че когато натиснете Alt+Ctrl+стрелка надясно или наляво, екранът на монитора ще се завърти на 90 градуса. Можете да върнете завъртането на екрана на монитора, като натиснете Alt+Ctrl+стрелка нагоре.
Ако искате да използвате клавишната комбинация за обработка на линийката, изключете функцията за завъртане на монитор, като щракнете с десния бутон върху работния плот на компютъра и изберете команда, като например Свойства на графиката или Опции за графики. Намерете командата Бързи клавиши и я задайте на Дезактивирано. (Точното подреждане и имената на тези команди се различават според производителя.) След като изключите функцията за завъртане на монитор, комбинациите от клавиши Alt+Ctr+стрелка могат да се използват както за линийката, така и за фигурите, които са вмъкнати в слайдове в PowerPoint.
Скриване на линийката
-
Докоснете

Изисквания за линийката
 |
Отнася се за: |
|
Приложение |
PowerPoint за Microsoft 365: |
|
Операционна система |
Windows 10, версия 1607Наменете |
 |
Тази функция работи на таблети с Windows, но не и на телефони с Windows Phone. Прочетете Изисквания по-долу за повече подробности. |
Чертане на линия или подравняване на елементи
-
Докоснете слайда, в който искате да използвате линийката.
-
Докоснете линийката,

-
Позиционирайте линийката под ъгъла, който искате:
-
Използвайте един пръст, за да преместите линийката – нагоре/надолу или наляво/надясно.
-
Използвайте два пръста, за да завъртите линийката под искания ъгъл.
-
Използвайте три пръста, за да завъртате линийката на стъпки от пет градуса.
-
-
За да нарисувате линия Докоснете перо или маркер в раздела Рисуване и започнете да рисувате.
За да подравните отделни елементи Изберете всеки от тях поред и плъзнете обекта, докато манипулаторът му за селекция не се прилепи към линийката.
За подравняване на група от елементи наведнъж Изберете няколко елемента, като изберете един и след това го докоснете и задържите, докато последователно докосвате други елементи с друг пръст. Плъзнете набора от обекти, докато не прилепне към линийката.
Фигурата се подравнява към линийката по ръба си, докато обект, като например икона, картина или текстово поле, се подравнява към линийката по полето на границата си.
Скриване на линийката
-
Докоснете

Изисквания за линийката
 |
Тази функция е за всички потребители на таблети с Windows. |
|
Отнася се за: |
PowerPoint Mobile, ще се шмна. |
|
Операционна система: |
Windows 10, версия 1709 или по-нова |
Вж. също
 |
Тази функция в момента е налична за участници в Office Insider. Работи на iPad, но не и на iPhone. Прочетете Изисквания по-долу за повече подробности. |
Чертане на линия или подравняване на елементи
-
Докоснете слайда, в който искате да използвате линийката.
-
Докоснете линийката,

-
Позиционирайте линийката под ъгъла, който искате:
-
Използвайте един пръст, за да преместите линийката – нагоре/надолу или наляво/надясно.
-
Използвайте два пръста, за да завъртите линийката под искания ъгъл.
-
-
За да нарисувате линия Докоснете перо или маркер в раздела Рисуване и започнете да рисувате.
За да подравните отделни елементи Изберете всеки от тях поред и плъзнете обекта, докато манипулаторът му за селекция не се прилепи към линийката.
За подравняване на група от елементи наведнъж Изберете няколко елемента, като изберете един и след това го докоснете и задържите, докато последователно докосвате други елементи с друг пръст. Плъзнете набора от обекти, докато не прилепне към линийката.
Фигурата се подравнява към линийката по ръба си, докато обект, като например икона, картина или текстово поле, се подравнява към линийката по полето на границата си.
Скриване на линийката
-
Докоснете

Изисквания за линийката
 |
Тази функция е за участници в Office Insider на iPad. |
|
Отнася се за: |
PowerPoint за iPad, ще се шмна. |










