Можете да използвате мобилното си устройство, за да добавяте картини към вашата PowerPoint презентация, Word документ или Excel работна книга.
Подготовка за използване на камерата за непрекъснатост с Office for Mac
Тази процедура изисква iOS 12 на вашето мобилно устройство и macOS Mojave на вашия Mac.
-
Влезте в един и същ Apple ID както на вашето устройство с Mac, така и на устройство с iOS.
-
Уверете се, че Wi-Fi е разрешена и на двете устройства.
-
Уверете се, че Bluetooth е разрешен и на двете устройства.
Направете снимка и след това я добавете
Можете да изпълните тези стъпки вPowerPoint за Microsoft 365 за Mac илиPowerPoint 2019 for Mac версия 16.19 или по-нова. Можете също да изпълните тези стъпки вWord за Microsoft 365 за Mac илиWord 2019 for Mac версия 16.21 или по-нова. Намерете своята версия на Office
-
Отворете редактируем документ на вашия Mac в PowerPoint или Word.
-
Изберете къде искате да вмъкнете снимката, като щракнете с десния бутон или като щракнете върху контрола в документа.
-
Под името на устройството с iOS, което ще използвате, за да направите снимката, изберете Заснемане на снимка.
-
На вашето устройство с iOS се отваря приложението "Камера". Направете снимка с нея.
-
Ако сте доволни от заснетото изображение, докоснете Използване на снимка. (Или, ако искате да опитате отново, докоснете Повторно явяване.)
След малко снимката се вмъква в документа на вашия Mac. Сега можете да го стилирате, премествате или преоразмерявате по желания от вас начин.
За свързани указания вижте Използване на Continuity Camera на вашия Mac.
Добавяне на съществуваща картина
-
Отворете презентацията, документа или работната книга.
-
Докоснете местоположението, където искате да добавите картината.
-
На вашия таблет с Android докоснете Вмъкване.

На вашия телефон с Android докоснете иконата Редактиране

-
В раздела Вмъкване докоснете Картини, след което докоснете Снимки.
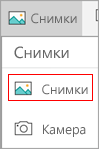
Ако използвате Excel, докоснете Вмъкване, след което докоснете Снимки.
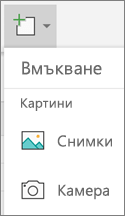
-
Отидете до местоположението на картината и я докоснете, за да я вмъкнете.
-
Ще се появи разделът Картина .

Направете снимка и след това я добавете
-
Отворете презентацията, документа или работната книга.
-
Докоснете местоположението, където искате да добавите картината.
-
Докоснете Вмъкване.
-
В раздела Вмъкване докоснете Картини, след което докоснете Камера.
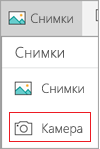
Ако използвате Excel, докоснете Вмъкване, след което докоснете Камера.
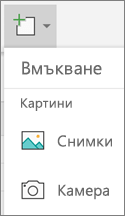
-
Докоснете иконата за управление

-
След като сте конфигурирали вашата картина, докоснете бутона на камерата,

Забележка: Опцията за вмъкване на видео все още не е налична за PowerPoint на устройства с Android и не е налична в Word или Excel. Ако обаче е добавено видео с друга версия на Office, можете да го възпроизведете на вашето устройство с Android.
Освен това на iPad или iPhone можете да добавите видео към PowerPoint презентация.
Дайте достъп на Office до вашите снимки
Преди да можете да добавяте картини или видеоклипове, те трябва да се съхраняват на вашия iPad или iPhone и трябва да дадете достъп на приложенията на Office до тях.
-
Докоснете Настройки.
-
Докоснете Поверителност.
-
Докоснете Снимки.
-
Плъзнете контролата за всяко приложение на Office, за да дадете достъп на това приложение.
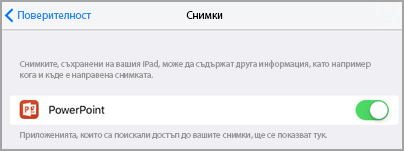
Добавяне на съществуваща картина
-
Отворете презентацията, документа или работната книга.
-
Докоснете местоположението, където искате да добавите картината.
-
На вашия iPad докоснете Вмъкване.

На вашия iPhone докоснете иконата редактиране

-
В раздела Вмъкване докоснете Картини и след това отидете до местоположението на вашата картина.
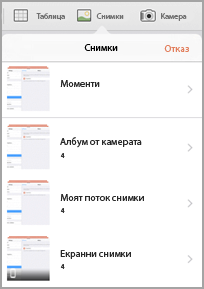
-
Докоснете картината, за да я добавите.
-
Ще се появи разделът Картина .

Направете снимка и след това я добавете
-
Отворете презентацията, документа или работната книга.
-
Докоснете местоположението, където искате да добавите картината.
-
Докоснете Вмъкване.

На вашия iPhone докоснете иконата редактиране

-
В раздела Вмъкване докоснете Камера.
-
След като направите снимката, докоснете Използване на снимка , добавете я към вашия слайд, документ или работна книга. За да отхвърлите снимката, докоснете Повторно заснемане и след това Отказ.
Добавяне на съществуващо видео (само за PowerPoint)
Преди да можете да добавите видео към вашата презентация, то трябва да се съхранява на вашия iPad или iPhone.
-
Отворете презентацията на PowerPoint.
-
Изберете слайда, който ще съдържа видеото.
-
На вашия iPad докоснете Вмъкване.

На вашия iPhone докоснете иконата редактиране

-
В раздела Вмъкване докоснете Видеоклипове и след това се придвижете до местоположението на вашето видео на вашия iPad.
-
Докоснете видеото, за да го добавите към вашата презентация.
Добавяне на съществуваща картина
-
Отворете презентацията, документа или работната книга.
-
Докоснете местоположението, където искате да добавите картината.
-
На вашия таблет с Windows докоснете Вмъкване.

На вашия телефон с Windows докоснете двукратно желания слайд, след което докоснете Още


-
В раздела Вмъкване докоснете Картини, след което докоснете Снимки.
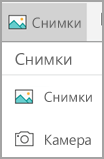
-
Отидете до местоположението на картината и я докоснете.
-
На вашия таблет с Windows докоснете Вмъкване.

На вашия телефон с Windows докоснете отметката.
-
Ще се появи разделът Картина .

Направете снимка и след това я добавете
-
Отворете презентацията, документа или работната книга.
-
Докоснете местоположението, където искате да добавите картината.
-
На вашия таблет с Windows докоснете Вмъкване. На вашия телефон с Windows докоснете двукратно желания слайд, след което докоснете Още


-
В раздела Вмъкване докоснете Камера.
-
(По избор) Докоснете иконата за обратна камера

-
Докоснете иконата на камера,

-
Снимката ще се появи на екрана. За да преоразмерите картината, докоснете иконата Пропорция


Забележка: Опцията за вмъкване на видео все още не е налична за PowerPoint на устройства с Windows. Ако обаче е добавено видео с друга версия на Office, можете да го възпроизведете на вашето устройство с Windows.
Вж. също
Направете своите документи на Word достъпни
Направете своите документи на Excel достъпни за хора с увреждания










