Архивиране в Outlook за Windows
Има няколко начина за архивиране на съобщения в Outlook. Методите, които можете да използвате, зависят от типа на имейл акаунтите, които сте настроили в Outlook.
Всички акаунти имат достъп до папка "Архив". За акаунти за Microsoft 365, Outlook.com и Exchange папката Архив е една от папките на Outlook по подразбиране, като папка "Входящи", "Изпратени" и папката "Изтрити". Тази папка не може да бъде изтрита. Ако използвате Outlook с акаунт за Exchange или Exchange Online, правилата за папката като правила за задържане важат и за папката "Архив".
За POP и IMAP акаунти можете да създадете папка за архивиране или да посочите съществуваща папка, която да се използва като папка за архивиране. Не можете да променяте местоположението на папката за архивиране за акаунти за Microsoft 365 или Exchange.
Използването на бутона "Архив" за преместване на съобщения в папката за архивиране не намалява размера на вашата пощенска кутия. Ако трябва да намалите размера на пощенската си кутия, можете да използвате онлайн архив в Microsoft 365 за предприятия.
Архивиране на съобщения с помощта на бутона Архивиране
Може да използвате бутона "Архив" в групата "Изтриване" от лентата, за да преместите едно или повече съобщения във вашата папка Архив, без да ги изтривате. Използването на архивиране има няколко предимства.
-
Архивираните елементи остават лесни за намиране чрез полето за търсене или като отидете във вашата папка Архив. Когато въведете израз в полето за търсене, Outlook по подразбиране търси във всички папки във вашата пощенска кутия.
-
Елементите все още са налични на вашия телефон или други устройства чрез папката Архив.
Важно: Стъпките може да се различават между новия и класическия Outlook за Windows. За да определите коя версия на Outlook използвате, потърсете Файл върху лентата. Ако няма опция Файл, следвайте стъпките под раздела Нов Outlook. Ако опцията Файл се появява, изберете раздела за Класически Outlook.
-
Изберете имейла, който искате да архивирате.
-
Изберете

-
Ще получите изскачащо известие, потвърждаващо действието и което ви дава възможност да отмените.

Архивиране на елементи в Outlook
-
Изберете едно или повече съобщения във вашата папка "Входящи" или друга папка, които да архивирате.
-
В групата Изтрий изберете Архивиране. Може да използвате и клавиша Назад, за да архивирате веднага едно или повече избрани съобщения.
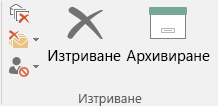
Забележка: За акаунти за Microsoft 365, Exchange, Exchange Online и Outlook.com вашата папка Архив вече съществува дори ако никога не сте използвали тази функция преди. Ще я намерите в списъка на папките на Outlook. Ако не виждате папката и използвате Outlook 2016 или Outlook за Microsoft 365, отидете на Файл > акаунт за Office > Опции за актуализиране > Актуализирай сега.
-
Вашите съобщения ще бъдат преместени в папката Архив. Ако сте архивирали съобщение по погрешка, отидете в папката Архив и преместете съобщението обратно във вашата папка "Входящи".
Забележка: Бутонът Архив се вижда само в Outlook 2016, Outlook 2019 и Outlook за Microsoft 365. В по-стари версии на Outlook бутонът Архив не е на лентата.
Архивиране на съобщения с помощта на клавиатурата
Може да архивирате едно или повече избрани съобщения, като натиснете клавиша Назад. Ако натиснете клавиша Изтрий, съобщенията отиват в папката Изтрити. Не можете да промените поведението на клавиша "Назад".
Забележка: Ако съобщението е отворено в собствен прозорец, а не в екрана за Четене, клавишът "Назад" няма да архивира съобщението. Ще трябва да затворите съобщението и да го прегледате в екрана за Четене, за да използвате клавиша "Назад" за архивиране на съобщението. Когато съобщението бъде отворено в нов прозорец, единственият начин да архивирате съобщението е чрез бутона Архив на лентата.
Как да забраня архивирането чрез клавиша "Назад" на Outlook за Microsoft 365?
За да предотвратите преместването на елементи в папката за архивиране, можете да добавите следните записи от системния регистър, за да забраните тази функция.
Важно
Следвайте стъпките в този раздел внимателно. Могат да възникнат сериозни проблеми, ако промените системния регистър неправилно. Преди да го промените, архивирайте системния регистър за възстановяване, в случай че възникнат проблеми.
път групови правила системния регистър:
HKEY_CURRENT_USER\SOFTWARE\policies\Microsoft\office\16.0\outlook\options
Име: DisableOneClickArchive
Тип: DWORD
Стойност: 1
Път в системния регистър на инструмента за персонализиране на Office (OCT): HKEY_CURRENT_USER\SOFTWARE\microsoft\office\16.0\outlook\options
Име: DisableOneClickArchive
Тип: DWORD
Стойност: 1
Забележка: Тази корекция не се отнася за версиите на Outlook, придобити с еднократна покупка.
Как да намирам папката "Архив"?
Вашата папка Архив е в списъка на папките. За да покажете списъка на папките, изберете Изглед > Екран с папки >Нормален.
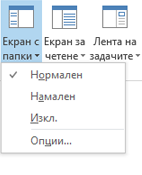
Как да търся папката "Архив"?
По подразбиране, когато търсите елементи на Outlook с помощта на функцията "Търсене в текущата пощенска кутия" в горния край на вашия списък с папки, Outlook търси в цялата ви пощенска кутия.

Ако искате да ограничите търсенето само до папката "Архив", първо изберете папката "Архив" във вашия списък на папките. Полето за търсене сега ще извърши търсене само в папката "Архив".

По какво това се различава от онлайн архива?
Онлайн архивът е функция за корпоративните клиенти на Microsoft 365, които имат необичайно големи пощенски кутии. Тези клиенти могат да използват онлайн архив, вместо да изтриват старата поща. Онлайн архивът на потребителя е нещо като втори акаунт в Outlook със своя собствена структура на папките. Ето защо той не се включва в търсенията, извършвани от папка "Входящи".
Ако онлайн архивът е разрешен, администраторите и потребителите могат да настроят пощенската си кутия да премества автоматично старите съобщения в онлайн архива, използвайки правила за архивиране.
Кога трябва да използвам "Архив" и онлайн архив?
Препоръчваме да използвате функцията "Архив", за да поддържате своята папка "Входящи" чиста от съобщения, на които вече сте отговорили или сте предприели необходимите действия. Мислете за папката "Архив" като за файл. Можете да съхранявате елементи в папката "Архив" и все още да имате лесен достъп до тях. Можете също да изтривате съобщения или да ги премествате в определени папки, ако това отговаря повече на вашия стил.
За потребители, които имат големи пощенски кутии вOffice 365 Enterprise организация, препоръчваме на администраторите да зададат правила за архивиране, които преместват елементи в онлайн архив след една година или по-малко, ако потребителите достигат по-бързо квотата си за пощенска кутия. Това гарантира, че няма да се налага потребителите да изтриват старата поща, за да направят място за нова. Имейлите, по-стари от указаното време, могат да бъдат премествани както от папката "Входящи", така и от локалната папка "Архив".
Често задавани въпроси относно архивирането
Ако използвате акаунт за Microsoft 365, Exchange, Exchange Online или Outlook.com акаунт, не можете да променяте местоположението, в което се преместват архивираните елементи. Папката "Архив" е една от системните папки на Outlook по подразбиране и не може да бъде преименувана, премествана или изтривана. Ако използвате POP или IMAP акаунт, като напр. Gmail, Yahoo или iCloud, можете да промените местоположението на папката "Архив", като изберете Файл > Настройки на пощенската кутия > Инструменти > Настройване на архивна папка.
Архивирането е добре известна функция, която вече е налична в Outlook Mobile, Outlook Web App и Outlook.com, а дори и при други имейл доставчици, като например Gmail. Понеже това е утвърдено име и понеже онлайн архивирането е съществуваща функция, решихме да запазим еднакви двете имена.
Автоархивирането е по-стара функция на Outlook, която дава възможност за автоматично преместване на старите имейли в .pst файл. Това означава, че имейлите се премахват от сървъра и стават по-трудни за търсене. Ако твърдият диск, който съдържа AutoArchive.pst файлът, стане неизползваем, можете да загубите тези съобщения. Онлайн архивът е функция от корпоративно ниво, която замества функцията за автоархивиране.
Автоархивирането все още може да се използва, ако не разполагате с функцията "онлайн архив" и ако вашият ИТ отдел не е деактивирал функционалността. За повече информация относно автоархивирането в Outlook 2016 вижте Архивиране на по-стари елементи ръчно в Outlook за Windows.
Архивирането е широко достъпно в Outlook за Windows, Outlook Mobile, Outlook в уеб и Outlook.com. Функцията за архивиране не може да бъде дезактивирана чрез групови правила.










