Когато създавате нов документ, работна книга или презентация, може да искате да включите хипервръзки към други файлове, върху които сте работили наскоро.
Тази функция е налична само ако имате абонамент за Microsoft 365. Ако сте абонирани за Microsoft 365, уверете се, че имате най-новата версия на Office.
За да добавите връзка към последно използван файл:
-
Поставете курсора на мястото във файла, където искате да вмъкнете връзката.
-
Щракнете върху раздела Вмъкване на лентата.
-
Щракнете върху стрелката за падащо меню вдясно от Връзка на лентата. Важно е да щракнете върху тази стрелка за пускане, за да отворите галерията с връзки, в противен случай ще получите диалоговия прозорец Вмъкване на хипервръзка .
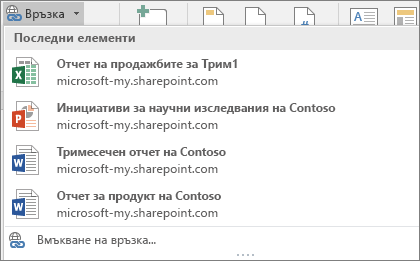
-
Изберете и щракнете върху файла, който искате да вмъкнете, от списъка. Ако не виждате файла, който искате да вмъкнете, в списъка щракнете върху Вмъкване на връзка в дъното на галерията за диалоговия прозорец Вмъкване на хипервръзка , след което отидете до файла, който искате, и го вмъкнете.
Забележка: В галерията с връзки ще бъдат показани само файлове, съхранявани в облака.
Когато вмъкнете връзката, заглавието на файла ще бъде вмъкнато в местоположението на курсора.

Съвет: Ако искате да приложите връзката към някакъв текст по избор, въведете текста във файла, изберете го с мишката и след това продължете от стъпка 2 по-горе. Избраният от вас текст ще стане хипервръзка към свързания файл.
Тази функция е налична само ако имате абонамент за Microsoft 365. Ако сте абонирани за Microsoft 365, уверете се, че имате най-новата версия на Office.
За да добавите връзка към последно използван файл:
-
Поставете курсора на мястото във файла, където искате да вмъкнете връзката.
-
Докоснете стрелката Показване на лентата .
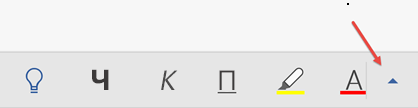
-
Докоснете Начало , за да разгънете галерията с раздели, след което докоснете Вмъкни , за да превключите към командите Вмъкване.
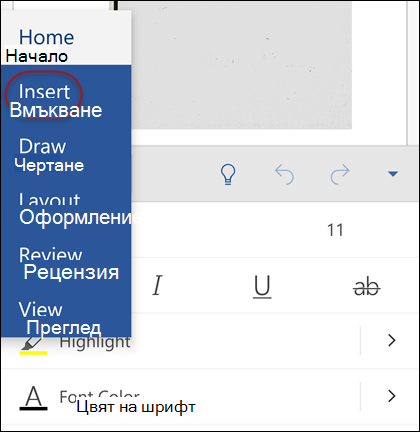
-
Докоснете Връзка, за да отворите панела за връзки. Би трябвало да видите списък на последно използваните файлове на Office. Имайте предвид, че може да се наложи да превъртите малко надолу, за да намерите Връзка в панела.
Забележка: Само файлове, съхранени в OneDrive за бизнеса или SharePoint, ще се показват в галерията с връзки.
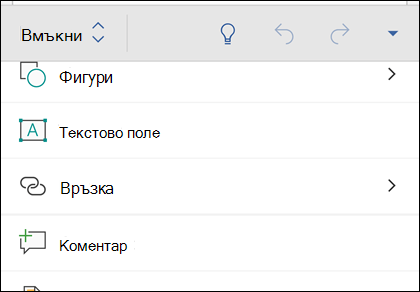
-
Изберете и щракнете върху файла, който искате да вмъкнете, от списъка.
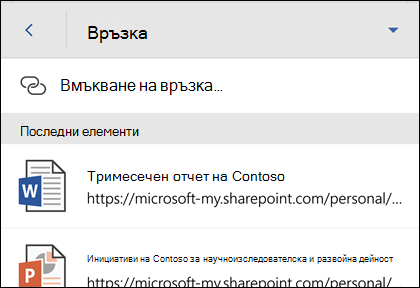
Когато вмъкнете връзката, заглавието на файла ще бъде вмъкнато в местоположението на курсора.
Тази функция е налична само ако имате абонамент за Microsoft 365. Ако сте абонирани за Microsoft 365, уверете се, че имате най-новата версия на Office.
За да добавите връзка към последно използван файл:
-
Поставете курсора на мястото във файла, където искате да вмъкнете връзката.
-
Отидете на раздела Вмъкване на лентата.
-
Докоснете Връзка, за да отворите панела за връзки. Би трябвало да видите списък на последно използваните файлове на Office. Имайте предвид, че може да се наложи да превъртите малко надолу, за да намерите Връзка в панела.
Забележка: Само файлове, съхранени в OneDrive за бизнеса или SharePoint, ще се показват в галерията с връзки.
-
Изберете и щракнете върху файла, който искате да вмъкнете, от списъка.
Вж. също
Все още имате въпрос за Office 2016?
Посетете общността за отговори от Microsoft, за да видите въпроси и отговори, публикувани от други хора, или да получите отговори на въпросите си.










