Забележка: Бихме искали да ви осигурим най-новото помощно съдържание възможно най-бързо на вашия собствен език. Тази страница е преведена чрез автоматизация и може да съдържа граматически грешки и несъответствия. Нашата цел е това съдържание да ви бъде полезно. Можете ли да ни кажете дали информацията е била полезна за вас, в дъното на тази страница? Ето статията на английски за бърза справка.
Можете да използвате "Моят сайт", за да споделяте информация и да се свързвате с други хора, за да изградите вашата професионална мрежа. Тази статия описва някои основни функции и някои стъпки, които ще ви помогнат да започнете.
В тази статия
Общ преглед
"Моят сайт" е център, от който можете да се свързвате в мрежа с ваши колеги и да следите информация, която ви интересува. Можете да виждате информационен канал за дискусионни групи за дейности на ваши колеги, да следите съдържание, което вие и ваши колеги сте маркирали, и да споделяте актуализации на състоянието.
За да разшири вашата професионална мрежа, SharePoint Server може да предложи да следите нови колеги и ключови думи въз основа на имейли, които изпращате от съвместими имейл програми. Можете също да откривате нови колеги или ключови думи чрез информация във вашия информационен канал за дискусионни групи, например хора, които маркират съдържание, свързано с вашите интереси.
Забележка: В тази статия се използва името Contoso, която е измислена фирма за производство и търговия на дребно.
Вяра Калнъкова например е директор, отговарящ за онлайн рекламата и продажбите на Contoso. Тъй като тя е добре запозната с метриките в рекламата, тя е добавила термина метрики към секцията Питайте ме за в своя профил. Хората могат лесно да щракнат върху ключовата дума метрики, за да й зададат въпрос.
Имайте предвид, че вашата организация може да персонализира страницата ви "Моят сайт" и профила ви, например да контролира какви типове информация можете да добавите, персонализирате и споделите. Вашата организация може също така да добави информация към вашия профил от други източници на данни, например база данни за човешки ресурси.
Как да извлечете максималното от "Моят сайт"
Има няколко начина да взаимодействате с ваши колеги и да сте в течение на новите разработки. Ето някои стъпки, които можете да предприемете, за да извлечете максималното от "Моят сайт" и профила:
Показване и актуализиране на вашия профил – възможно е някои данни в личния ви профил вече да са попълнени от справочните услуги на организацията, но вие можете да добави по-подробни данни, така че вашите колеги да могат да разширят мрежата ви. Ако вашата организация не предоставя снимки в профилите, вие можете да добавите своя снимка, за да могат хората да ви разпознаят, когато ви видят на събрания и мероприятия. Можете да споделяте също кратки актуализации на състоянието, които хората могат да видят, когато посетят страницата с вашия профил или ви следват в своя информационен канал за дискусионни групи.

Следвайте ново колеги – можете да следвате дейностите на колеги, така че да можете да видите кога те обозначават съдържание, да промените работата им състояние или достигне кръгла важна работа. Вашият профил вече може да съдържа някои колеги – обикновено членовете на екипа за незабавното си мениджър и преки подчинени. Можете да добавите още хора, като например хора в други отдели, които често работите, или хора с подобни интереси.
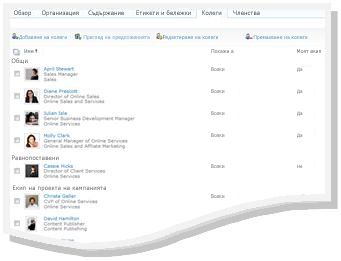
Добавяне на съдържание към "Моят сайт" – в зависимост от това как е настроен "Моят сайт", можете да споделяте документи, картини и дори да споделяте вашите идеи във ваш блог.
Забележка: Вашето име често съдържа връзка към "Моят сайт", когато се появява на няколко места в сайт на SharePoint. Помислете за добавяне на връзка във вашия имейл подпис или към други местоположения, където името ви се появява в интранета на организацията.
Взаимодействие със съдържание и колеги
Когато се свързвате с колеги, можете да разширите вашата мрежа от хора и знания.
Например Вяра Калнъкова е набелязала също някои области, които иска да изследва, например рекламно партньорство. Тъй като е добавила рекламно партньорство като интерес в своя профил, тя може да вижда кога други хора маркират съдържание с тази ключова дума. Тя е научила за нови ресурси и е открила нови колеги, които споделят нейните интереси.
Ето някои начини да взаимодействате с ваши колеги:
Използвай етикети и бележки за споделяне на информация – можете да обозначите и писане на бележки за съдържание, което искате да запомните по-късно или да споделяте с други хора. Хората във вашата организация да научите повече за вашите интереси, като прегледате вашите етикети и можете да използвате етикети за идентифициране на свързаното съдържание.
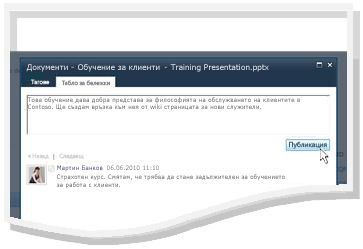
Предоставяне на информация за състояние – можете да споделяте текуща информация за вас, например проект, която ви е впечатлил, или как хората могат най-лесно да се свързват с вас.
Проверяване за актуализации във вашия информационен канал за дискусионни групи – във вашия информационен канал за дискусионни групи ще се появяват дейности на ваши колеги, например когато актуализират блоговете си или получат повишение. Чрез проверяване на вашия информационен канал за дискусионни групи можете да научите за интересите и важните етапи в развитието на вашите колеги. Ако видите елементи, на които искате да отговорите, можете да щракнете върху имената на вашите колеги, за да посетите профилите им. Ако например видите, че колега е получил повишение, можете да посетите профила му и да му оставите бележка, за да го поздравите.
Оставяне на бележки за ваши колеги – посетете профилите на други хора, за да научите повече за техните проекти или да им оставите бележки в тяхното табло за бележки. Ако например срещнете някого, който е компетентен в дадена област, можете да поискате да прегледате неговия профил, за да видите дали има връзки или етикети за допълнителни ресурси, и дори да му зададете въпрос.
Преглед и актуализиране на вашия профил в "Моят сайт"
Някои от данните във вашия профил, като името и длъжността, вероятно са предоставени от вашата фирма и затова не можете да ги изтривате. За да поправите грешките в този тип информация, се свържете с човека, който отговаря за сайта или с отдел "Човешки ресурси".
Преглед на вашия профил
-
Във вашия сайт на SharePoint щракнете върху Моят сайт в горния десен ъгъл. Ако не виждате "Моят сайт" в горния десен ъгъл, отидете на страница, която съдържа връзката, или извършете търсене за вашия профил. Пропуснете тази стъпка, ако вече виждате "Моят сайт".
-
Щракнете върху Моят профил.
-
За да видите подробните данни за допълнителни профил,върхуповече информация.
Актуализиране на вашия профил
Профилът ви може да описва вашите служебни задължения, както и да предоставя данни за връзка и друга подробна информация. Може да улесни другите хора да разберат служебните ви задължения и да комуникират по-успешно с вас. Страницата с профил съдържа няколко вида данни, някои от които се управляват от организацията ви, и някои, които можете да персонализирате.
Когато добавяте информация към вашия профил, например снимка, тя се вижда от всеки посетител на вашия профил. Можете обаче да приложите категории за поверителност към някои данни от вашия профил, така че само определени хора да могат да ги виждат. С помощта на категории за поверителност можете да ограничите информация, като номера на мобилния си телефон, само до избрана група лица.
Въведете думи, които са свързани с описание на работата си в питайте ме за раздел. Когато хората посещават вашия профил, те могат да щракнете върху условията и след това поиска от вас въпрос с табло за бележки. Въведете елементите, които ви интересуват и искате да научите повече за в секцията интереси . Елементи, свързани с тази ключова дума, ще се появи във вашия информационен канал. Намерете повече подробности за редактиране на профила в раздела Вж .
-
Направете едно от следните неща:
-
Ако вече разглеждате профил на някого другиго или страница на вашия "Моят сайт", щракнете върху Моят профил.

-
Ако разглеждате различен тип на страницата на вашия сайт на SharePoint, щракнете върху името си в горния десен ъгъл
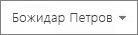
-
-
Под вашата снимка щракнете върху Редактиране на моя профил.
-
В страницата Редактиране на подробни данни направете едно от следните неща:
-
За да добавите подробна информация за себе си, въведете в полето до данните, които искате да актуализирате. В секцията За мен можете също да форматирате текста, включително и да добавите хипервръзки. Вашата организация може да ограничи или да предостави собствена информация за някои подробни данни за служителя.
-
За да добавите или смените вашата снимка, щракнете върху Избор на картина, намерете желаната снимка и щракнете върху OK.
-
За да изтриете текст, го изберете и след това натиснете DELETE.
-
-
Ако полето в колоната Показване на е активно, можете да ограничите показването на лични данни, така че информацията да се показва само на съответната група на поверителност, а не на всеки във вашата фирма.
-
Щракнете върху Запиши и затвори.
Следене на нови колеги
В зависимост от настройките на "Моят сайт" можете да получавате имейл известявания, когато хората следят вашите дейности, както и предложения за нови колеги, които да следите. Можете да изберете да следите тези колеги, като щраквате върху връзки в имейл.
Можете също да следите нови колеги, когато посетите техните профили. В много случаи в сайт на SharePoint можете да разгледате профила на някого, като щракнете върху неговото или нейното име. Ако например виждате името на колега, който е маркирал интересно за вас съдържание във вашия информационен канал за дискусионни групи, можете да щракнете върху името на този колега.
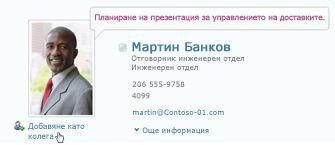
-
Отидете до или потърсете профила на лицето, което искате да следите. Ако името на лицето се появява в сайт на SharePoint, например до документ, който наскоро е модифициран, можете да щракнете върху неговото име, за да посетите профила му.
-
Щракнете върху Добавяне като колега.
Съвет: Можете също да използвате браузъра за организацията и търсенето на хора, за да намирате колеги.
Използване на етикети и бележки за споделяне на информация
Можете да прилагате ключови думи към документи и страници, които искате лесно да проследявате и да запомняте. В зависимост от настройките във вашата организация можете да прилагате ключови думи към страници или статии в интернет, от които се интересувате.
Забележка: Вашата организация може да ограничава използването на социално обозначаване или да ограничава ключовите думи, които можете да използвате, до предварително зададен набор от термини.
Вашите етикети и бележки се организират в “облак от етикети”, който можете да разглеждате по различни начини. Етикетите, които използвате, най-често се показват по-големи от останалите етикети. Можете да преглеждате и филтрирате етикетите по различни начини.
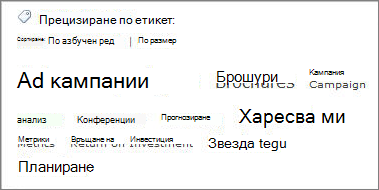
Има няколко различни начини за маркиране на съдържание. За да маркирате където и да е онлайн информация, можете да използвате инструмента на SharePoint за етикети и бележки, който можете да добавите към предпочитаните връзки, показалците или лентите с връзки на вашия браузър.
Когато преглеждате съдържание в сайт на SharePoint, можете също да използвате бутони, за да прилагате етикети и бележки и бързо да укажете, че харесвате някой елемент и искате да го посетите отново или да го споделите.
Добавяне на инструмента на SharePoint за етикети и бележки към вашия браузър
Точните стъпки за добавяне на пряк път "Табло за етикети и бележки" може да варира в зависимост от вашия браузър, но се започва с проследяване на връзката за инструмента в страницата "Етикети и бележки" на "Моят сайт".
-
Направете едно от следните неща:
-
Ако вече разглеждате профил на някого другиго или страница на вашия "Моят сайт", щракнете върху Моят профил.

-
Ако разглеждате различен тип на страницата на вашия сайт на SharePoint, щракнете върху името си в горния десен ъгъл
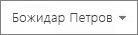
-
-
Щракнете върху Етикети и бележки.
-
Под Добавяне на инструмент за етикети и бележки на SharePointщракнете с десния бутон върху връзката и я добавете към предпочитаните връзки или показалците на вашия браузър. В някои браузъри, например Internet Explorer, можете да добавяте връзки към лента с връзки. За повече информация вж. "Помощ" за вашия браузър.
За да улесните прилагането на показалците, можете да показвате предпочитаните връзки в лентата с инструменти на браузъра.
Добавяне на етикети и бележки към страници с помощта на вашия уеб браузър
След като вече сте добавили връзката "Табло за етикети и бележки" към вашия браузър, можете да я използвате, като маркирате уеб страници, които искате да запомните или споделите.
-
Достигнете страницата, към която искате да добавите етикети и бележки.
-
Във вашия браузър щракнете върху Табло за етикети и бележки.
-
Въведете етикетите, които ще ви помогне да помните и класифициране на съдържанието на страницата. Отделни етикети с точка и запетая.
-
За да запишете бележка за страницата, щракнете върху Табло за бележки и въведете бележката.
-
Щракнете върху Запиши.
Добавяне на етикети и бележки към страници в сайт на SharePoint Server
Можете да използвате инструмента "Табло за етикети и бележки" от вашия браузър за всяка уеб страница. Ако преглеждате страница във ваш сайт на SharePoint, можете да използвате и бутоните Харесва ми и Етикети и бележки. Използвайте “Харесва ми”, когато искате бързо да маркирате съдържание, което да запомните по-късно, но не искате в момента да прилагате допълнителни етикети и бележки. Ако искате, можете да ги добавите по-късно.
-
В сайта на SharePoint Server достигнете до страницата, към която искате да добавите етикети и бележки.
-
Направете едно от следните неща:
-
За да маркирате бързо съдържание, което искате да запомните по-късно, без да добавяте други етикети или бележки, щракнете върху Харесва ми.
-
За да добавите други етикети и бележки, използвайте следните стъпки:
-
Щракнете върху Етикети и бележки.
-
Въведете етикетите, които ще ви помогне да помните и класифициране на съдържанието на страницата. Отделни етикети с точка и запетая.
-
За да запишете също и бележка за страницата, щракнете върху Табло за бележкии въведете бележката.
-
Щракнете върху Запиши.
Добавяне на съдържание към "Моят сайт"
Можете да добавяте документи, които искате да споделяте с други хора, както и да създадете блог, за да споделяте ваши идеи. Например можете да помислите за блог, в който да представяте нововъзникнали идеи или текущ проект.
За да добавите документи, които искате останалите да виждат, използвайте библиотеката "Споделени документи". За да добавите документи, до които искате само вие да имате достъп, добавете ги към библиотеката "Лични документи". Можете да добавяте и други библиотеки, както и да персонализирате разрешенията и други настройки за вашата библиотека, каквато е практиката с другите библиотеки в сайт на SharePoint.
В зависимост от настройките на "Моят сайт" можете също да добавяте други библиотеки и списъци, така както създавате списъци или библиотеки в сайтове от всеки друг тип.
Добавяне на споделени документи към "Моят сайт"
-
Направете едно от следните неща:
-
Ако вече разглеждате профил на някого другиго или страница на вашия "Моят сайт", щракнете върху Моето съдържание.

-
Ако разглеждате различен тип на страницата на вашия сайт на SharePoint, щракнете върху името си в горния десен ъгъл
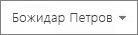
.
Забележка: Ако щраквате върху "Моето съдържание" за първи път, настройката на вашите списъци и библиотеки може да отнеме няколко минути.
-
-
Под Споделени документи щракнете върху Добавяне на нов документ.
-
Достигнете до документа, който искате да качите, и добавете по желание още данни.
-
Щракнете върху ОК.
Създаване на личен блог
-
Направете едно от следните неща:
-
Ако вече разглеждате профил на някого другиго или страница на вашия "Моят сайт", щракнете върху Моето съдържание.

-
Ако разглеждате различен тип на страницата на вашия сайт на SharePoint, щракнете върху името си в горния десен ъгъл
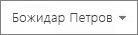
.
Забележка: Ако щраквате върху "Моето съдържание" за първи път, настройката на вашите списъци и библиотеки може да отнеме няколко минути.
-
-
В дясната страна на страницата щракнете върху Създаване на блог.
-
За да добавите нова публикация към вашия блог, щракнете върху Създаване на публикация и след това попълнете данните за публикацията.
Оставяне на бележка в профила на някого
Когато оставите бележка в профила на някого, тя обикновено се показва, докато човекът не получи по-нови бележки. В зависимост от настройките на сайтовете "Моят сайт" във вашата организация, лицето може да получи и имейл известяване за вашата бележка.
Можете да използвате бележки за разнообразни цели, например да коментирате последния проект или изява на колега или да зададете въпрос.
-
Отидете до или потърсете профила на лицето, в който искате да оставите бележка. Ако името на лицето се появява в сайт на SharePoint, например до документ, който наскоро е модифициран, можете да щракнете върху неговото име, за да посетите профила му.
-
Под Табло за бележки въведете бележка в полето.
-
Щракнете върху Публикувай.
Споделяне на промени в състоянието
Във вашия профил можете да споделите с ваши колеги кратки идеи или съобщение за състояние. Например можете да кажете, че очаквате с нетърпение предстояща конференция или проект.
-
Направете едно от следните неща:
-
Ако вече разглеждате профил на някого другиго или страница на вашия "Моят сайт", щракнете върху Моят профил.

-
Ако разглеждате различен тип на страницата на вашия сайт на SharePoint, щракнете върху името си в горния десен ъгъл
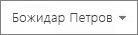
-
-
Щракнете върхукакво се случватекст в балона на състоянието.
-
Въведете кратък текст, който искате да споделите.
-
Натиснете клавиша ENTER.
Проверяване на вашия информационен канал за дискусионни групи за актуализации
За да проверите вашия информационен канал за дискусионни групи за актуализации, направете едно от следните неща:
-
Ако вече разглеждате профила на някого или страница във вашата страница "Моят сайт", щракнете върху Моят сайт в горния ляв ъгъл. Можете също да щракнете върху Моят информационен канал за дискусионни групи.

-
Ако разглеждате различен тип на страницата на вашия сайт на SharePoint, щракнете върху името си в горния десен ъгъл
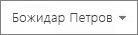
Съвет: Ако не виждате никакви елементи, вероятно вашите колеги нямат нови дейности. За да увеличите потока от информация във вашия информационен канал за дискусионни групи, можете да оставите бележки за вашите колеги, с които да ги насърчите да контактуват, или можете да следите повече колеги. За да виждате по-малко актуализации, можете да следите по-малко колеги или да намалите броя на дейностите, които следите във вашия профил.










