Можете да чертаете фигури в Office с помощта на инструментите за фигура със свободна форма и ръкопис.
Можете да персонализирате изгледа на стандартна фигура, като използвате точки на редактиране.
Забележка: За информация за свързването на фигури с линии вижте Изчертаване или изтриване на линия или съединител.
Начертаване на фигура със свободна форма
-
В раздела Вмъкване, в групата Илюстрации щракнете върху Фигури.

-
В Линии направете едно от следните неща:
-
За да начертаете фигура, която има извити и прави сегменти, щракнете върху Свободна форма

-
За да начертаете фигура, която изглежда, че е начертана с перо на ръка, или за да създадете плавни криви, щракнете върху Ръкописно

-
-
Щракнете на произволно място в документа и плъзнете, за да чертаете.
За да начертаете прав сегмент с инструмента за свободна форма, щракнете на едно място, преместете показалеца на друго място и след това щракнете отново; за да начертаете извит сегмент, дръжте бутона на мишката натиснат, докато плъзгате, за да рисувате.
-
За да завършите изчертаването на фигурата, направете едно от следните неща:
-
За да оставите фигурата отворена, щракнете двукратно върху нея по всяко време.
-
За да затворите фигурата, щракнете в близост до нейната начална точка.
-
Редактиране на точки във фигура
Можете да редактирате точките на повечето фигури. Например можете да редактирате точки, когато трябва да наклоните триъгълник надясно.
-
Изберете фигурата, която искате да редактирате.
-
В раздела Формат на фигура (или Формат) щракнете върху Редактиране на фигура

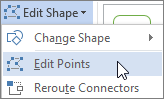
-
Плъзнете един от върховете, които очертават фигурата. Връх е точката, означена с черна точка, в която завършва кривата, или точката, в която се срещат два сегмента от линията при фигура със свободна форма.
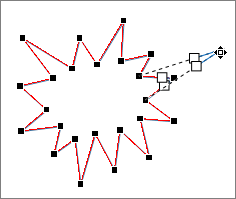
Работа с точки за редактиране
-
За да добавите точка, щракнете върху контура на фигурата, докато държите натиснат клавиша Ctrl.
-
За да изтриете точка, щракнете върху нея, докато държите натиснат клавиша Ctrl.
-
За да се третира точката като гладка, натиснете Shift, докато плъзгате един от манипулаторите, прикачени към точката. Когато спрете да плъзгате, точката се променя на гладка. Гладката точка съединява два сегмента на линия с равна дължина.
-
За да се третира точката като права, натиснете Ctrl, докато плъзгате манипулаторите, прикачени към точката. Когато спрете да плъзгате, точката се променя на права. Правата точка съединява два сегмента на линия с различни дължини.
-
За да се третира точката като ъглова, натиснете Alt, докато плъзгате манипулаторите, прикачени към точката. Когато спрете да плъзгате, точката се променя на ъглова. Ъгловата точка съединява два сегмента на линия, като единият от тях продължава в друга посока.
-
За да отмените промяната на точката и сегментите на линията, натиснете Esc, преди да отпуснете бутона на мишката.
-
За да отворите режима "Редактиране на точки" с клавишни комбинации, изберете фигурата и след това натиснете Alt + JD, E, E.
Изтриване на фигури
-
Щракнете върху фигурата, която искате да изтриете, и натиснете Delete.
Ако искате да изтриете няколко фигури, изберете първата фигура, натиснете и задръжте Ctrl, докато избирате другите фигури, и след това натиснете клавиша Delete.










