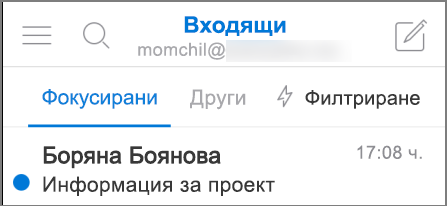Коя версия на Outlook имам?
С толкова много Outlook приложения и услуги може да е объркващо да знаете коя версия използвате.
За да разберете коя версия на Outlook използвате, изберете раздел по-долу.
Сега има две версии на Outlook за Windows: нов Outlook за Windows и класически Outlook за Windows.
За да определите дали версията на Outlook за Windows, която използвате, е нов Outlook, или класически Outlook, проверете дали има раздел Файл на лентата. Ако "Файл" не се показва, значи използвате новия Outlook. Ако имате раздел Файл , използвате класическия Outlook.
Нов Outlook

Когато отворите нов Outlook, ще видите следните раздели на лентата: Начало, Изглед и Помощ. Тази версия включва Настройки , които са налични в заглавката за навигация. Настройките са мястото, където можете да персонализирате вашата среда за работа с Outlook.
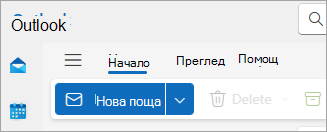
Сега е наличен нов Outlook за Windows. За повече информация как да изтеглите новия Outlook безплатно, вижте Първи стъпки в новия Outlook за Windows и Използване на новия Outlook за Windows.
Проверете коя версия на новия Outlook използвате
За да проверите номера на версията на Outlook, която използвате:
-
Изберете Настройки .
-
Изберете General, а след това За Outlook. Информацията за версията ще бъде отдясно.
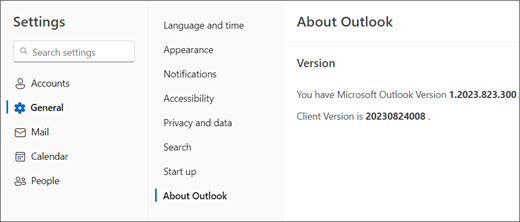
Класически Outlook

Разделът Файл ви отвежда в областта на приложението, където можете да намерите информация за акаунтите, които използвате в Outlook, коя версия на продукта използвате и областта Опции, където можете да персонализирате средата за работа.
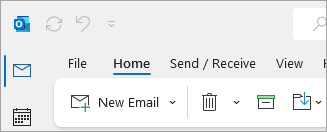
Класическият Outlook е настолно приложение, което трябва да бъде изтеглено и инсталирано. Класическото приложение Outlook е включено в много абонаменти на Microsoft 365, които включват настолните приложения, и версии на Office, като например Office Home & Business.
Проверете коя версия на класическия Outlook използвате
-
В Outlook изберете Файл.

-
Изберете Акаунт за Office. Ако не виждате Акаунт за Office, изберете Помощ. Ще видите версията на продукта от дясната страна на страницата.
-
Номерът на версията и компилацията на Outlook е под Информация за продукта.
-
Ако трябва да разберете дали използвате 32-битова, или 64-битова версия на Outlook, изберете За Outlook.

-
За Outlook съдържа допълнителни подробности за вашата версия.

Някои функции на Outlook са налични само като част от Outlook за Microsoft 365 или програмата Office Insider.
Изберете Файл > Акаунт за Office. Ако виждате Microsoft 365 или Office Insider, изпълнявате Outlook за текущ канал на Microsoft 365 или компилация за участници в Insider.
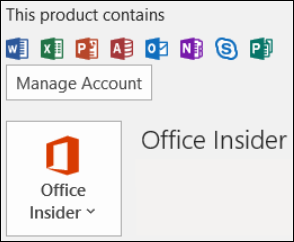
Моят Outlook не изглежда така, но използвам компютър с Windows 10 или Windows 11
Ако използвате Windows 10 или Windows 11 и вашият Outlook не отговаря на изображенията тук, има две възможни причини.
-
Използвате по-стара, неподдържана версия на Outlook, често можете да намерите версията на продукта Outlook, като изберете Помощ > За програмата.
-
Използвате Windows 10 или Windows 11 Mail. Windows 10 или Windows 11 Mail е безплатна програма, която се предоставя с всички Windows 10 или по-стари компютри с Windows 11. Ако използвате "Поща" на Windows 10, вашата папка "Входящи" ще изглежда по подобен начин.
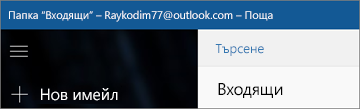
Важно: В тези версии на Outlook се внасят промени. Научете повече в Outlook за Windows: Бъдещето на пощата, календара и Хора на Windows 11.
Следвайте тези стъпки, за да разберете коя версия на Outlook е инсталирана на вашия Mac.
Вижте също Новата версия на Outlook for Mac.
-
Отворете Outlook.
-
На лентата с менюта изберете Outlook (до емблемата на Apple). Ако не виждате лентата с менюта, преместете мишката до горния край на екрана, и тя ще се появи.
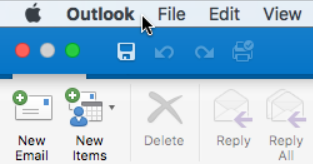
-
Изберете About Outlook. Показва се информацията за версията.
Ако имате Outlook чрез вашия абонамент за Microsoft 365, той няма да покаже годината на версията.
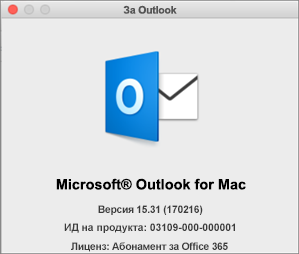
За да получите достъп до уеб-базираните версии на Outlook, първо се свържете с интернет. Отидете на обичайното местоположение за влизане за акаунта, който използвате с Outlook.
След като влезете, ако URL адресът започва с outlook.live.com, значи използвате Outlook.com.
Ако URL домейнът съдържа outlook.office.com или outlook.office365.com, значи използвате Outlook в уеб.
Забележка: Обърнете внимание, че в зависимост от вашия регион URL адресите на домейни за уеб версиите на Outlook може да завършват на нещо различно от .com.
Outlook.com/Hotmail.com
Outlook.com/ Hotmail.com е безплатна, уеб базирана имейл услуга от Microsoft за лична употреба.
Влизате в тази уеб версия на Outlook с личен акаунт в Microsoft (като например акаунт за Outlook.com, Hotmail.com, Live.com или MSN.com акаунт).
Домейнът за Outlook.com обикновено е: outlook.live.com. (Частта .com от домейна може да е различна в зависимост от вашия регион.)
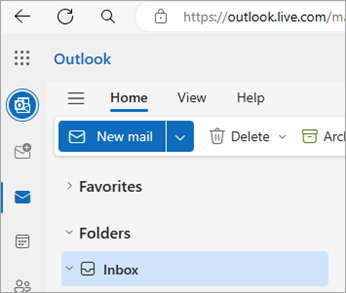
Outlook в уеб заMicrosoft 365 за бизнеса
Outlook в уеб е уеб версията на Outlook, използвана за фирми и образование.
Влизате в тази версия на Outlook със служебен или учебен акаунт, който обикновено се дава от Вашия ИТ Администрация или лицето, отговорно за вашия служебен или учебен абонамент за Microsoft 365 или Office 365.
Домейнът за Outlook в уеб обикновено е: outlook.office.com или outlook.office365.com. (Частта .com от домейна може да е различна в зависимост от вашия регион.)
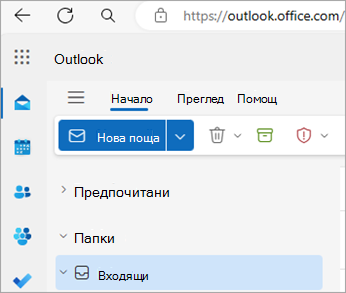
Outlook Web App (за Exchange 2016)
Outlook Web App се използва само в служебни или учебни среди, които хостват собствен сървър на Exchange.
За да стигнете до своите контакти, от иконата за стартиране на приложения 
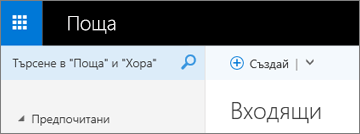
Ако имате iPhone, iPad или телефон или таблет с Android, продуктът на Outlook, който използвате, е Outlook Mobile.
Можете да добавите всеки имейл акаунт, който използва POP или IMAP, както и Outlook.com, Gmail, Yahoo и служебни или учебни акаунти, които използвате с абонаменти за Microsoft 365/Office 365 фирми или Exchange.
За да намерите номера на версията на Outlook за iOS на вашия iPhone:
-
В Outlook на мобилното си устройство изберете Настройки > Помощ & обратна връзка.
-
Превъртете до края на страницата. Номерът на версията е показан там.