Когато изтривате елементи от библиотека с документи или списък в Microsoft Teams илиSharePoint, те не се премахват веднага. Изтритите елементи отиват в кошчето на SharePoint сайт за определен период от време или докато не бъдат изпразнени от кошчето. Кошчето на SharePoint сайт не е същото като кошчето на Windows, което виждате на работния плот.

Докато елементите са в кошчето на сайта, можете да възстановите елементите, които сте изтрили, в първоначалното им местоположение. Ако използвате SharePoint в Microsoft 365, можете дори да преглеждате и възстановявате елементи, които са изтрити от някой друг, стига да имате разрешения за редактиране.
За информация относно възстановяването на файлове на SharePoint, съхранени в OneDrive, вижте Възстановяване на предишна версия на файл в OneDrive.
Забележки:
-
Ако изтриете файлове или папки, които синхронизирате, можете да ги възстановите от кошчето на Windows на вашия компютър. За да поставите кошчето на Windows на работния плот, вижте Показване или скриване на кошчето.
-
Информацията в тази статия се отнася и за файлове на OneDrive (за работа или учебно заведение). За да научите как да възстановявате файлове в OneDrive, вижте Възстановяване на изтрити файлове или папки в OneDrive.
Възстановяване на елементи от кошчето на SharePoint в Microsoft 365 илиSharePoint Server
Можете да възстановите елементи, които изтривате, и елементи, които други хора изтриват (стига да имате разрешения за редактиране).
Забележка: Някои функции се въвеждат постепенно в организациите, които са се включили в програмата за първо издание. Това означава, че е възможно все още да не виждате тази функция или тя да изглежда различно от описаното в помощните статии.
-
Отидете на сайта на SharePoint, от който са изтрити елементите. (В Microsoft Teams от раздела Файлове в горната част на канала изберете Още > Отваряне в SharePoint.)
-
Забележка: Ще виждате само опцията Отвори в SharePoint от раздела Файлове на вашия канал на Teams. Не можете да изтриете файл от раздела за файлове на чат в Teams и няма да намерите опцията Отваряне в SharePoint в чат в Teams.
-
В навигацията на лентата за бързо стартиране в долния ляв ъгъл на екрана щракнете върху Кошче.
Ако не виждате кошчето на лентата за бързо стартиране, изпълнете следните стъпки:
Забележка: Ако не виждате кошче в SharePoint Server 2016 или 2013 – кошчето може да е забранено. Обърнете се към администратора на сървърната група или на сървъра. Ако сте администратор, вижте Конфигуриране на настройките на кошчето на SharePoint.
-
Щракнете върху Настройки

-
Кошчето е в горната дясна част на страницата "Съдържание на сайта".

-
-
На страницата Кошче щракнете върху полето отляво на елементите или файловете, които искате да възстановите.
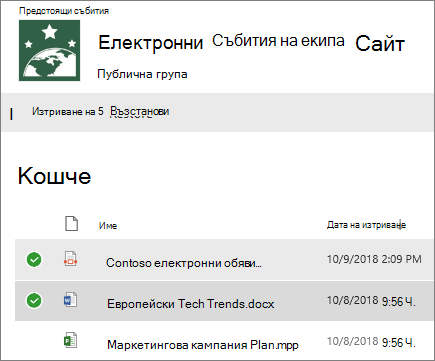
-
Щракнете върху Възстанови.
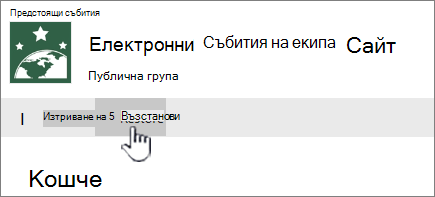
Забележка: Ако не виждате елемента, който търсите, и е изтрит наскоро, администратор на колекцията от сайтове може да успее да го възстанови от кошчето на колекцията от сайтове. Ако сте администратор на колекцията от сайтове, вижте Възстановяване на изтрити елементи от кошчето на колекцията от сайтове.
Когато даден елемент бъде възстановен, той се възстановява в същото местоположение, от което е бил изтрит.
Изтритите елементи се запазват в кошчетата за определен период от време. За SharePoint времето за съхранение е 93 дни. Той започва, когато изтриете елемента от първоначалното му местоположение. Когато изтриете елемента от кошчето на сайта, той отива в кошчето на колекцията от сайтове. Той остава там за останалата част от 93-те дни и след това се изтрива окончателно.
Можете да възстановите списък, елемент от списък, библиотека, файл или версия на файл в неговото първоначално местоположение, стига още да не сте изтрили неговия родител. Например не можете да възстановите версия на файл, ако самият файл е изтрит. Това е така, защото когато изтриете файл, изтривате всички версии на файла. По същия начин не можете да възстановите файл, ако библиотеката, към която принадлежи, е изтрита. Трябва първо да възстановите библиотеката и след това да възстановите файла в библиотеката.
Когато възстановявате библиотека, всички файлове, които се съдържат в библиотеката, също се възстановяват. Също така, когато възстановите елемент, който първоначално е бил разположен в изтрита папка, папката се създава отново в първоначалното й местоположение и елементът се възстановява в папката. Въпреки това цялото съдържание на папката не е възстановено. Ако в първоначалния път вече съществува файл или папка, елементът ще бъде възстановен с добавен номер в края на името на файла.










