Важно: Тази статия е преведена машинно – вижте отказа от отговорност. Английската версия на тази статия за справка можете да намерите тук .
Обтичане на текст, промяна на подравняването, намаляване на размера на шрифта или завъртане на вашия текст, така че всичко, което искате да се побира вътре клетка.
Текст на повече редове в клетка
Можете да форматирате клетка, така че текстът автоматично.
-
Изберете клетките.
-
В раздела Начало щракнете върху Текст на повече редове.
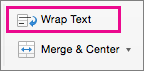
В избраната клетка текстът да се поберат ширината на колоната. Когато промените ширината на колоната, обтичането с текст става автоматично.
Забележка: Ако текстът не се вижда, може да е защото редът е настроен на определена височина. За да разрешите на реда автоматично да покажете целия текст на много редове, в менюто форматиране посочете реди след това щракнете върху Автопобиране.
Започване на нов ред в клетката
Вмъкване на нов ред може да се текст в клетка по-лесен за четене.
-
Щракнете двукратно върху клетката.
-
Щракнете там, където искате да вмъкнете нов ред и след това натиснете CTRL + опция + печалба.
Намаляване на размера на шрифта, за да се побере на данните в клетката
Excel може да намалите размера на шрифта, за да покажете всички данни в клетка. Ако въведете повече съдържание в клетка, Excel ще продължи да намалите размера на шрифта.
-
Изберете клетките.
-
Щракнете с десния бутон и изберете Форматиране на клетки.
-
В диалоговия прозорец Форматиране на клетки изберете квадратчето за отметка до Свий, за да се побере.
Данните в клетката намалява на ширината на колоната. Когато промените ширината на колоната или въведете повече данни, размера на шрифта става автоматично.
Преместване на съдържанието на клетката чрез промяна на подравняването или завъртане на текст
За оптимална показването на данни във вашия лист може да искате да промените позицията на текста в клетка. Можете да промените подравняването на съдържанието на клетката, използвайте отстъп за по-добро разредка или показване на данните по-различен ъгъл чрез завъртане.
-
Изберете клетката или диапазона от клетки, съдържащ данните, които искате да препозиционирате.
-
В менюто форматиране щракнете върху клетки.
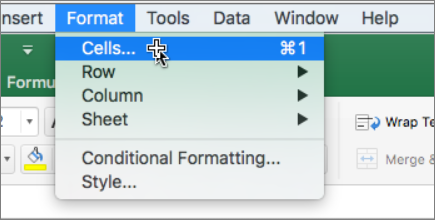
-
В полето Форматиране на клетки и в раздел " подравняване " направете едно от следните неща:
|
За |
Направете следното |
|
Промяна на хоризонталното подравняване на съдържанието на клетка |
В хоризонтална изскачащото меню щракнете върху желаното подравняване. Ако изберете опцията за Центриране в селекцията или запълване на опция, завъртане на текст не ще бъде предложен за тези клетки. |
|
Промяна на вертикалното подравняване на съдържанието на клетка |
На вертикална изскачащото меню щракнете върху желаното подравняване. |
|
Отстъп на съдържанието на клетката |
В хоризонтална изскачащото меню щракнете върху отляво (отстъп), надясноили разпределенотои след това въведете размера на отстъп (с букви), в полето отстъп . |
|
Показване на съдържанието на клетката вертикално от горе надолу |
Под ориентациящракнете върху полето, което съдържа вертикален текст. |
|
Завъртане на текст в клетка |
Под ориентациящракнете върху или плъзнете индикатора до желания ъгъл или въведете ъгъл в полето градуси . |
|
Възстановяване на подразбиране подравняването на избраните клетки |
Хоризонтална изскачащото меню щракнете върху Общи. |
Забележка: Ако запишете работната книга в друг файлов формат, текст, който е бил завъртян може да не се показва под правилния ъгъл. Повечето файлови формати не поддържат завъртане на пълните 180 градуса (+ 90 до –90 градуса), който е достъпен в най-новите версии на Excel. Например по-стари версии на Excel да завъртите текста само в ъглите на + 90, 0 (нула) или –90 градуса.
Промяна на размера на шрифта
-
Изберете клетките.
-
В раздела Начало , в полето размер на шрифта въведете друг номер, или щракнете, за да намалите размера на шрифта.

Текст на повече редове в клетка
Можете да форматирате клетка, така че текстът автоматично.
-
Изберете клетките.
-
В раздела Начало , под подравняванещракнете върху Текст на повече редове

Текстът в клетката на ширината на колоната. Когато промените ширината на колоната, обтичането с текст става автоматично.
Забележка: Ако текстът не се вижда, може да е защото редът е настроен на определена височина. За да разрешите на реда автоматично да покажете целия текст на много редове, в менюто форматиране посочете реди след това щракнете върху Автопобиране.
Започване на нов ред в клетката
Вмъкване на нов ред може да се текст в клетка по-лесен за четене.
-
Щракнете двукратно върху клетката.
-
Щракнете там, където искате да вмъкнете нов ред и след това натиснете CTRL + опция + печалба.
Намаляване на размера на шрифта, за да се побере на данните в клетката
Excel може да намалите размера на шрифта, за да покажете всички данни в клетка. Ако въведете повече съдържание в клетка, Excel ще продължи да намалите размера на шрифта.
-
Изберете клетките.
-
В раздела Начало , под подравняванещракнете върху Текст на повече редове

Данните в клетката намалява на ширината на колоната. Когато промените ширината на колоната или въведете повече данни, размера на шрифта става автоматично.
Преместване на съдържанието на клетката чрез промяна на подравняването или завъртане на текст
За оптимална показването на данни във вашия лист може да искате да промените позицията на текста в клетка. Можете да промените подравняването на съдържанието на клетката, използвайте отстъп за по-добро разредка или показване на данните по-различен ъгъл чрез завъртане.
-
Изберете клетката или диапазона от клетки, съдържащ данните, които искате да препозиционирате.
-
В менюто форматиране щракнете върху клетки

-
В полето Форматиране на клетки и в раздел " подравняване " направете едно от следните неща:
|
За |
Направете следното |
|
Промяна на хоризонталното подравняване на съдържанието на клетка |
В хоризонтална изскачащото меню щракнете върху желаното подравняване. Ако изберете опцията за Центриране в селекцията или запълване на опция, завъртане на текст не ще бъде предложен за тези клетки. |
|
Промяна на вертикалното подравняване на съдържанието на клетка |
На вертикална изскачащото меню щракнете върху желаното подравняване. |
|
Отстъп на съдържанието на клетката |
В хоризонтална изскачащото меню щракнете върху отляво (отстъп), надясноили разпределенотои след това въведете размера на отстъп (с букви), в полето отстъп . |
|
Показване на съдържанието на клетката вертикално от горе надолу |
Под ориентациящракнете върху полето, което съдържа вертикален текст. |
|
Завъртане на текст в клетка |
Под ориентациящракнете върху или плъзнете индикатора до желания ъгъл или въведете ъгъл в полето градуси . |
|
Възстановяване на подразбиране подравняването на избраните клетки |
Хоризонтална изскачащото меню щракнете върху Общи. |
Забележка: Ако запишете работната книга в друг файлов формат, текст, който е бил завъртян може да не се показва под правилния ъгъл. Повечето файлови формати не поддържат завъртане на пълните 180 градуса (+ 90 до –90 градуса), който е достъпен в най-новите версии на Excel. Например по-стари версии на Excel да завъртите текста само в ъглите на + 90, 0 (нула) или –90 градуса.
Промяна на размера на шрифта
-
Изберете клетките.
-
В раздела Начало , под шрифтв полето размер на











