По принцип грешката #N/A означава, че дадена формула не може да намери онова, което е било указано да търси.
Най-доброто решение:
Най-често срещаната причина за грешката #N/A е с функциите XLOOKUP, VLOOKUP, HLOOKUP, LOOKUP или MATCH, ако формула не може да намери стойност, към която има препратка. Например търсената стойност не съществува в първичните данни.
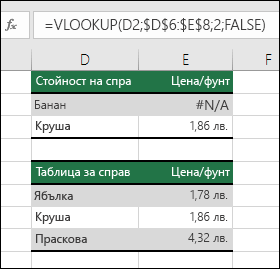
В този случай в таблицата за справка няма включени "Банани", така че VLOOKUP връща грешка #N/A.
Решение: Уверете се, че търсената стойност съществува в първичните данни, или използвайте във формулата манипулатор за грешки, като например IFERROR. Например =IFERROR(ФОРМУЛА();0), което казва:
-
=IF(формулата завърши с грешка, тогава покажи 0, в противен случай покажи резултата от формулата)
Можете да използвате "", за да не показвате нищо, а можете и да заместите ваш собствен текст: =IFERROR (ФОРМУЛА ();"Съобщение за грешка тук")
Забележки:
Ако не сте сигурни какво да направите в този момент или от какъв вид помощ имате нужда, можете да потърсите подобни въпроси в общността на Microsoft или да публикувате свой.

Ако все още имате нужда от помощ за отстраняването на тази грешка, следващият контролен списък предоставя стъпки за отстраняване на неизправности, които да ви помогнат да разберете какво може да се е объркало във формулите ви.
Стойността за търсене и първичните данни са различни типове данни. Например опитвате се да накарате VLOOKUP да използва число, но в първичните данни е записан текст.
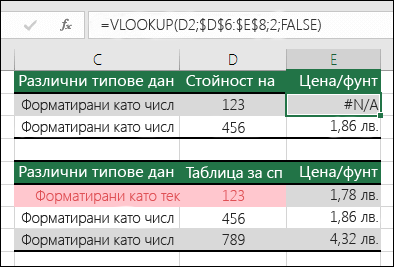
Решение: Уверете се, че типовете данни са еднакви. Можете да проверите формати, като изберете клетка или диапазон от клетки, след което щракнете с десния бутон, изберете Форматиране на клетки > Число (или натиснете Ctrl+1) и променете числовия формат, ако е необходимо.
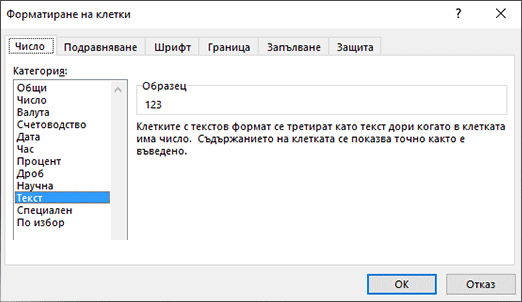
Съвет: Ако трябва да наложите промяна на формата за цяла колона, първо приложете желания формат, и след това можете да използвате Данни > Текст в колони > Готово.
Можете да използвате функцията TRIM, за да премахнете всички водещи или завършващи интервали. Следващият пример използва TRIM, вложена във функцията VLOOKUP, за да премахнете водещите интервали от имената в A2:A7 и да получите името на отдела.
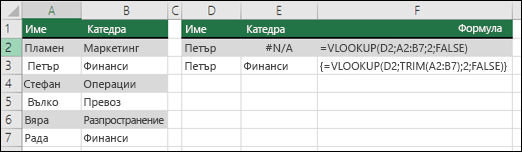
=VLOOKUP(D2;TRIM(A2:B7);2;FALSE)
Забележка: Динамични формули за масиви – ако имате текуща версия на Microsoft 365 и сте в канала за издания Insider Fast, след това можете да въведете формулата в горната лява клетка на изходния диапазон, след което да натиснете Enter, за да потвърдите формулата като формула за динамичен масив. В противен случай формулата трябва да бъде въведена като формула за стар масив, като първо изберете изходния диапазон, въведете формулата в горната лява клетка на изходния диапазон и след това натиснете Ctrl+Shift+Enter, за да го потвърдите. Excel вмъква фигурни скоби в началото и края на формулата вместо вас. За повече информация за формулите за масиви вижте Указания и примери за формули за масиви.
По подразбиране функции, които търсят информация в таблици, трябва да са сортирани във възходящ ред. Обаче функциите VLOOKUP и HLOOKUP за работа в работен лист съдържат аргумент търсене_в_диапазон, който указва на функцията да се намери точно съвпадение, дори ако таблицата не е сортирана. За да се намери точно съвпадение, задайте аргумента търсене_в_диапазон на FALSE. Обърнете внимание, че използването на TRUE, което указва на функцията да търси приблизително съвпадение, може не само да доведе до грешка #N/A, а може да върне грешни резултати, както се вижда в следващия пример.
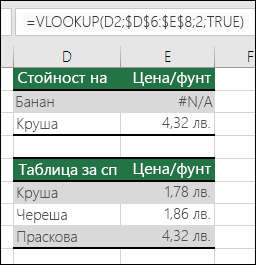
В този пример не само "Банани" връща грешка #N/A, но "Круши" връща грешна цена. Това е предизвикано от аргумента TRUE, който указва на VLOOKUP да търси приблизително съвпадение вместо точно съвпадение. Няма близко съвпадение за "Банани", а "Круши" е пред "Праскови" по азбучен ред. В този случай използването на VLOOKUP с аргумента FALSE ще върне правилната цена за "Круши", но "Банани" все още ще води до грешка #N/A, тъй като в списъка за търсене няма съответстващи "Банани".
Ако използвате функцията MATCH, опитайте се да промените стойността на аргумента тип_съвпадение, така че да указва реда на сортиране в таблицата. За да се намери точно съвпадение, задайте за аргумента тип_съвпадение стойността 0 (нула).
За да коригирате, се уверете, че диапазонът, към който препраща формулата за масив, има същия брой редове или колони като диапазона от клетки, в който е въведена формулата за масив, или въведете формулата за масив в по-малко или повече клетки, така че да отговарят на препратката към диапазон във формулата.
В този пример клетката E2 препраща към несъвпадащи диапазони:
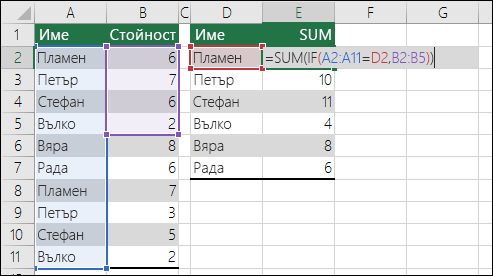
=SUM(IF(A2:A11=D2;B2:B5))
За да изчислява правилно формулата, тя трябва да се промени така, че и двата диапазона да включват редове 2 – 11.
=SUM(IF(A2:A11=D2;B2:B11))
Забележка: Динамични формули за масиви – ако имате текуща версия на Microsoft 365 и сте в канала за издания Insider Fast, след това можете да въведете формулата в горната лява клетка на изходния диапазон, след което да натиснете Enter, за да потвърдите формулата като формула за динамичен масив. В противен случай формулата трябва да бъде въведена като формула за стар масив, като първо изберете изходния диапазон, въведете формулата в горната лява клетка на изходния диапазон и след това натиснете Ctrl+Shift+Enter, за да го потвърдите. Excel вмъква фигурни скоби в началото и края на формулата вместо вас. За повече информация за формулите за масиви вижте Указания и примери за формули за масиви.
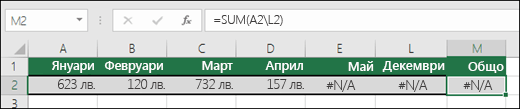
В този случай май-декември имат стойности #N/A, така че "Обща сума" не може да изчисли общата сума и вместо това връща грешка #N/A.
За да коригирате това, проверете синтаксиса на формулата за функцията, която използвате, и въведете всички изисквани аргументи във формулата, която връща грешката. Това може да изисква да отидете в редактора на Visual Basic (VBE), за да проверите функцията. Можете да отворите VBE от раздела "Разработчик" или с ALT+F11.
За да коригирате, се уверете, че работната книга, която съдържа дефинираната от потребителя функция, е отворена и че функцията работи правилно.
За да коригирате, се уверете, че аргументите в тази функция са правилни и се използват на правилното място.
За да коригирате това, натиснете Ctrl+Atl+F9, за да преизчислите листа
Можете да използвате за помощ съветника за формули, ако не сте сигурни какви са подходящите аргументи. Изберете клетката с въпросната формула, след което отидете на раздела Формули и натиснете Вмъкване на функция.

Excel автоматично ще зареди съветника:
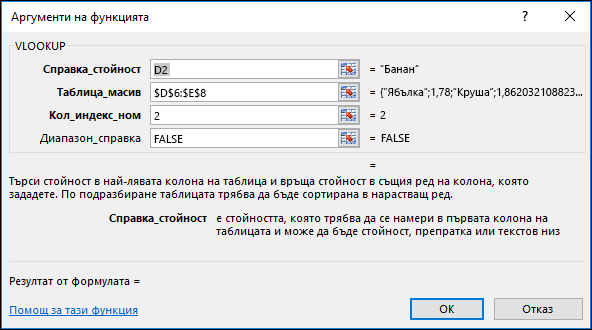
При щракване върху всеки от аргументите, Excel ще ви дава подходяща информация за тях.
#N/A може да бъде полезна! Общоприета практика е да се използва #N/A при използване на данни, като в следния пример за диаграми, понеже стойностите #N/A няма да се изчертаят в диаграмата. Ето примери как ще изглежда диаграма с нули и с #N/A.
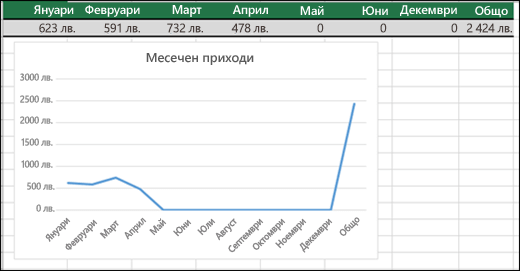
В предишния пример ще видите, че нулевите стойности са начертани и се показват като хоризонтална линия в дъното на диаграмата, която после скача, за да покаже общата сума. В следващия пример ще видите нулевите стойности, заместени с #N/A.
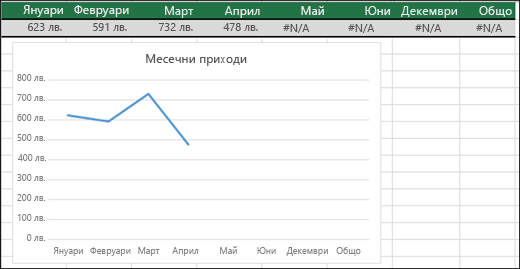
Имате нужда от още помощ?
Винаги можете да попитате експерт в техническата общност на Excel или да получите поддръжка в Общността за отговори от.
Вж. също
Преобразуване на числа, записани като текст, в числа
Общ преглед на формулите в Excel
Начини за избягване на повредени формули
Откриване на грешки във формули










