Тази тема предоставя информация за отстраняване на грешката #VALUE! в TRANSPOSE.
Проблем: Формулата не е въведена като формула за масив
Вижте следния пример, където сме използвали:
=TRANSPOSE(B2:C8)
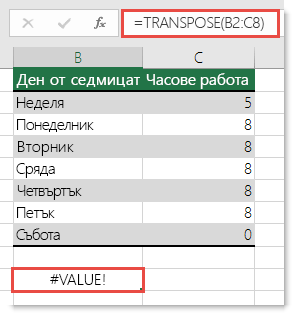
Резултатът от формулата е #VALUE! грешка.
Решение: Трябва да конвертирате формулата във формула за масив в диапазон, който съответства по размер на вашия източник. За да направите това:
-
Изберете диапазон от празни клетки в работния лист. Помнете винаги, че броят на избраните празни клетки трябва да е равен на броя на клетките, които се опитвате да копирате. В този случай ще изберем диапазон, който е с ширина 7 колони и височина 2 колони.
-
Това е формула за масив и трябва да бъде въведена с CTRL+SHIFT+ENTER. Excel автоматично ще огради формулата във фигурни скоби {}. Ако се опитате да ги въведете сами, Excel ще покаже формулата като текст.
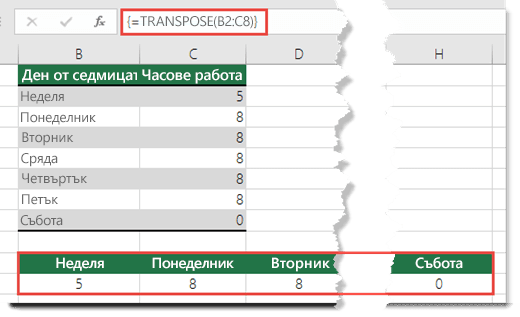
Забележка: Ако имате текуща версия на Microsoft 365, можете просто да въведете формулата в горната лява клетка на изходния диапазон, след което да натиснете ENTER, за да потвърдите формулата като формула за динамичен масив. В противен случай формулата трябва да бъде въведена като наследена формула за масив, като първо изберете изходния диапазон, въведете формулата в горната лява клетка на изходния диапазон и след това натиснете CTRL+SHIFT+ENTER, за да я потвърдите. Excel вмъква фигурни скоби в началото и края на формулата вместо вас. За повече информация за формулите за масиви вижте Указания и примери за формули за масиви.
Имате нужда от още помощ?
Винаги можете да попитате експерт в техническата общност на Excel или да получите поддръжка в Общността за отговори от.
Вж. също
Коригиране на грешка #VALUE! грешка
Общ преглед на формулите в Excel
Начини за избягване на повредени формули
Откриване на грешки във формули










