Най-основната причина, поради която #NAME? във формулата е защото има правописна грешка в името на формулата. Вижте следния пример:
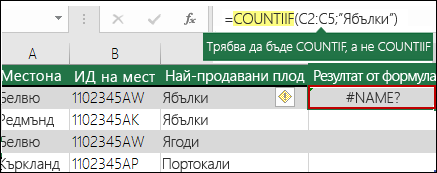
Важно: Показва се грешка #NAME? означава, че нещо трябва да бъде коригирано в синтаксиса, така че когато видите грешката във вашата формула, я отстранете. Не използвайте функции за обработване на грешки, като например IFERROR, за да маскирате грешката.
За избягване на правописни грешки в имената на формулите използвайте съветника за формули в Excel. Когато започнете да въвеждате име на формула в клетка или в лентата за формули, списък с формули, съответстващи на въведените от вас думи, се показва в падащ списък. След като въведете името на формулата и отварящата скоба, съветникът за формули показва синтаксиса като текст, показван при посочване.
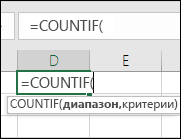
Можете да използвате и съветника за функции, за да избегнете синтактични грешки. Изберете клетката с формулата и в раздела Формули натиснете 
Excel автоматично зарежда съветника вместо вас.
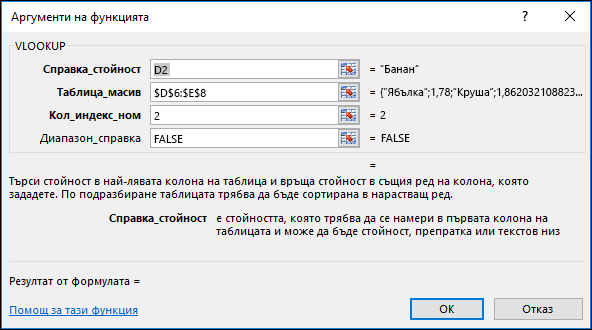
Докато избирате всеки аргумент, Excel ви дава подходящата информация за всеки от тях.
По-долу са дадени други причини за #NAME? грешка.
Когато формулата ви има препратка към име, което не е дефинирано в Excel, виждате #NAME? грешка.
Вижте следния пример за функция SUM, отнасяща се до Profit, което не е дефинирано име в работната книга.
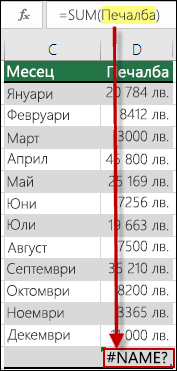
Решение: Дефинирайте име в диспечера на имената и след това добавете името към формулата, като изпълните следните стъпки:
-
Ако вече имате данните в електронната таблица и искате да присвоите име на конкретни клетки или диапазон от клетки, първо изберете клетките в електронната таблица. Ако искате да създадете нов диапазон, можете да пропуснете тази стъпка.
-
Отидете във Формули > Дефинирани имена , > изберете Дефиниране на име и след това изберете Дефиниране на име.
-
Въведете уникално име.
-
За Обхват изберете дали искате името да е налично само в листа, или в цялата работна книга.
-
Ако желаете, въведете коментар.
-
Изберете OK.
Следващите стъпки са да добавите името във формулата.
-
Задръжте курсора в синтаксиса на формулата на мястото, където искате да добавите името, което току-що създадохте.
-
Отидете на Формули > Дефинирани имена, > изберете Използвай във формула и след това изберете дефинираното име, което искате да добавите.
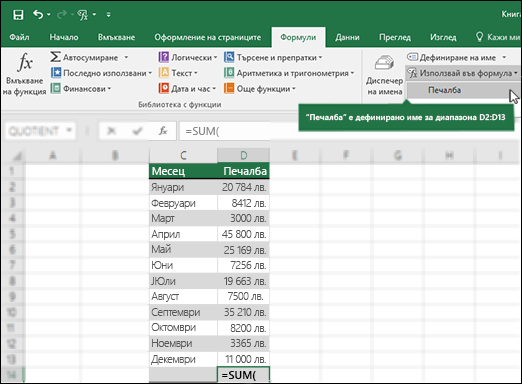
За повече информация относно използването на дефинирани имена вж. Дефиниране и използване на имена във формули.
Ако синтаксисът неправилно препраща към дефинирано име, виждате #NAME? грешка.
Продължавайки с предишния пример, в електронната таблица е създадено дефинирано име Печалба . В следващия пример името не е написано правилно, така че функцията все още хвърля #NAME? грешка.
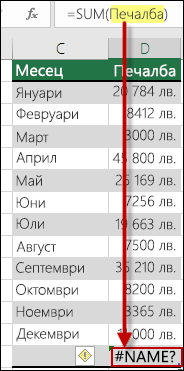
Решение: Коригирайте правописната грешка в синтаксиса и опитайте отново с формулата.
Съвет: Вместо да въвеждате ръчно дефинираните имена във формулите, оставете Excel да направи това автоматично вместо вас. Отидете на Формули > Дефинирани имена > изберете Използвай във формула и след това изберете дефинираното име, което искате да добавите. Excel добавя името към формулата.
Когато включвате препратки към текст във формула, трябва да оградите текста в кавички, дори това да е само интервал. Ако синтаксисът пропуска двойни кавички "" за текстова стойност, виждате #NAME грешка.
Вижте примера по-долу.
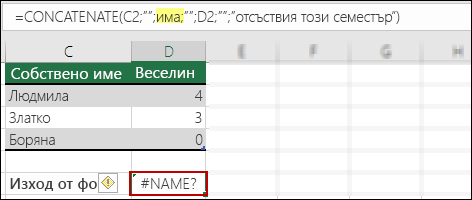
В този пример в синтаксиса липсват двойни кавички за has; това обяснява грешката.
Решение: Върнете се към синтаксиса и проверете ръчно дали всички текстови стойности са оградени в кавички.
Ако пропуснете двоеточие в препратка към диапазон, формулата показва #NAME? грешка.
В следващия пример формулата INDEX хвърля #NAME? защото в диапазона от B2 до B12 липсва двоеточие.
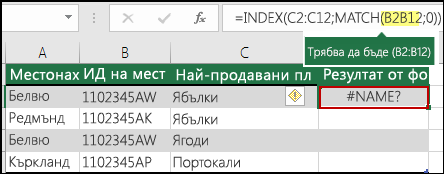
Решение: Проверете синтаксиса, за да сте сигурни, че всички препратки към диапазони съдържат двоеточие.
Има някои функции на Excel, които работят само когато са разрешени определени добавки. Използването на тези функции по друг начин води до #NAME? грешка. Например за да използвате функцията EUROCONVERT , добавката "Инструменти за валута евро " трябва да е разрешена. Ако използвате функции или макроси по избор, които изискват Analysis ToolPak, се уверете, че добавката Analysis ToolPak е разрешена.
За да разрешите добавки в Excel:
-
Отидете на Опции за > на файлове.
-
Изберете Добавки.
-
В списъчното поле Управление изберете Добавки на Excel и след това изберете Започване.
-
Отметнете съответното поле и изберете OK.
Имате нужда от още помощ?
Винаги можете да попитате експерт в техническата общност на Excel или да получите поддръжка в Общността за отговори от.
Вж. също
Общ преглед на формулите в Excel
Начини за избягване на повредени формули
Откриване на грешки във формули










