Ако някои клетки, редове или колони в работен лист не се показват, имате възможност да копирате всички клетки – или само видимите клетки. По подразбиране Excel копира скритите или филтрираните клетки освен видимите клетки. Ако не искате това, следвайте стъпките в тази статия, за да копирате само видимите клетки. Можете например да изберете да копирате само обобщените данни от структуриран работен лист.
Изпълнете следните стъпки:
-
Изберете клетките, които искате да копирате За повече информация вижте Избиране на клетки, диапазони, редове или колони в работен лист.
Съвет: За да отмените селекция от клетки, щракнете върху произволна клетка в работния лист.
-
Щракнете върху Начало > Търсене & избор и изберете Специален избор на отиване.

-
Щракнете върху Видими клетки само > OK.
-
Щракнете върху Копирай (или натиснете Ctrl+C).
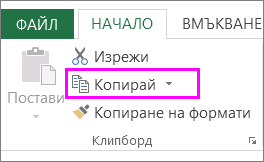
-
Изберете горната лява клетка на областта за поставяне и щракнете върху Постави (или натиснете Ctrl+V).
Съвет: За да копирате селекция в друг работен лист или работна книга, щракнете върху друг раздел на работен лист или превключете на друга работна книга и след това изберете горната лява клетка на областта за поставяне.
Забележка: Excel поставя копираните данни в последователни редове или колони. Ако областта за поставяне съдържа скрити редове или колони, може да ви се наложи да покажете областта за поставяне, за да видите всички копирани клетки.
Когато копирате и поставите видимите клетки от диапазон от данни, който включва скрити клетки или приложено филтриране, ще забележите, че скритите клетки се поставят заедно с видимите. За съжаление, не можете да промените това, когато копирате и поставяте диапазон от клетки в Excel за уеб защото опцията за поставяне само на видимите клетки не е налична.
Ако обаче данните са форматирани като таблица с приложено филтриране, ще можете да копирате и да поставите само видимите клетки.
Ако не искате да форматирате данните като таблица и разполагате с настолното приложение Excel, можете да отворите работната книга с него, за да копирате и да поставите само видимите клетки. За да направите това, щракнете върху Отвори в Excel и следвайте стъпките в Копиране и поставяне само на видимите клетки.
Имате нужда от още помощ?
Винаги можете да попитате експерт в техническата общност на Excel или да получите поддръжка в Общността за отговори от.










