По подразбиране, когато копирате (или изрязвате) и поставяте в Excel, всичко в клетката източник или диапазона – данни, форматиране, формули, проверка, коментари – се поставя в клетките местоназначение. Това се случва, когато натиснете CTRL+V, за да поставите. Тъй като може да не е това, което искате, имате много други опции за поставяне в зависимост от това, което копирате.
Например може да искате да поставите съдържанието на клетка, но не и нейното форматиране. Или може би искате да транспонирате поставянето на данни от редове в колони. Или може да се наложи да поставите резултата от формула вместо самата формула.
Важно: Когато копирате и поставяте формули, може да се наложи да коригирате препратки към клетки. Препратките обаче не се променят, когато изрязвате и поставяте формули.
Съвет: Можете също да използвате манипулатора за запълване, за да копирате формула в съседни клетки в работния лист.
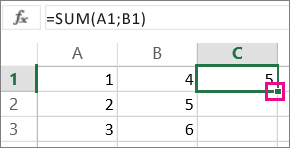
Опции на менюто "Поставяне" (на лентата)
Изберете Начало, изберете иконата на клипборда (Постави) и изберете желаната опция за поставяне. Например за да поставите само форматиране от копираната клетка, изберете Форматиране 
|
Икона |
Име на опция |
Какво се поставяне |
|---|---|---|
|
|
Поставяне |
Цялото съдържание на клетката. |
|
|
Запази ширините на колоните от източника |
Копираното съдържание на клетка заедно с нейната ширина на колона. |
|
|
Транспонирай |
Преориентира съдържанието на копираните клетки при поставяне. Данните в редове се поставят в колони, и обратно. |
|
|
Формули |
Формули без форматиране или коментари. |
|
|
Стойности |
Резултати от формули без форматиране или коментари. |
|
|
Форматиране |
Само форматирането от копираните клетки. |
|
|
Форматиране на стойности и източници |
Стойностите и форматирането от копираните клетки. |
|
|
Поставяне на връзка |
Препратката към клетките на източника вместо към съдържанието на копираните клетки. |
|
|
Картина |
Копираното изображение. |
|
|
Свързана картина |
Копираното изображение с връзка към първоначалните клетки (ако правите някакви промени в първоначалните клетки, тези промени се отразяват в поставеното изображение). |
Специално поставяне
За да използвате опции от полето Специално поставяне, изберете Начало, изберете иконата на клипборда (Постави)и изберете Специално поставяне.
Клавишна комбинация: Натиснете Ctrl+Alt+V.
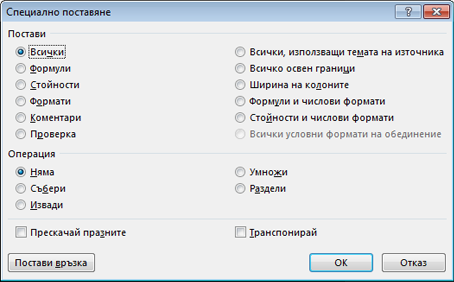
В прозореца Специално поставяне изберете атрибута, който искате да поставите.
Забележка: В зависимост от типа на данните, които сте копирали, и опциите на Постави, които сте избрали, някои други опции може да са в сиво.
|
Опция за поставяне |
Действие |
|
Всички |
Поставя цялото съдържание на клетката и форматирането на копираните данни. |
|
Формули |
Поставя само формулите на копираните данни, както са въведени в лентата за формули. |
|
Стойности |
Поставя само стойностите на копираните данни, както са показани в клетките. |
|
Формати |
Поставя само форматирането на клетки на копираните данни. |
|
Коментари и бележки |
Поставя само коментари и бележки, прикачени към копираната клетка. |
|
Проверка |
Поставя правилата за проверка на данни за копираните клетки в областта за поставяне. |
|
Всички, използващи темата на източника |
Поставя цялото съдържание на клетките във форматирането на темата на документа, което се прилага към копираните данни. |
|
Всичко освен граници |
Поставя цялото съдържание на клетката и форматирането, приложени към копираната клетка, с изключение на границите. |
|
Ширина на колоните |
Поставя ширината на една копирана колона или диапазон от колони в друга колона или диапазон от колони. |
|
Формули и числови формати |
Поставя само формули и всички опции за форматиране на числа от копираните клетки. |
|
Стойности и числови формати |
Поставя само стойности и всички опции за форматиране на числа от копираните клетки. |
|
Всички обединяване на условни формати |
Поставя съдържанието и опциите за условно форматиране от копираните клетки. |
Можете също да зададете математически операция, която да се приложи към копираните данни.
|
Операция |
Действие |
|
Няма |
Указва, че към копираните данни няма да се приложи математическа операция. |
|
Добавяне |
Добавя копираните данни към данните в клетката местоназначение или диапазона от клетки. |
|
Изваждане |
Изважда копираните данни от данните в клетката местоназначение или диапазона от клетки. |
|
Умножаване |
Умножава копираните данни с данните в клетката местоназначение или диапазона от клетки. |
|
Разделете |
Разделя копираните данни на данните в клетката местоназначение или диапазона от клетки. |
|
Други опции |
Действие |
|---|---|
|
Пропускане на празните места |
Избягва заместването на стойности във вашата област за поставяне, когато в областта за копиране се появят празни клетки, когато поставите отметка в това квадратче. |
|
Транспонирай |
Променя колоните на копираните данни в редове и обратно, когато отметнато това квадратче. |
|
Поставяне на връзка |
Щракнете, за да създадете връзка към копираните клетки. |
Проверка и коригиране на препратки към клетки в поставяне на формула
Забележка: Препратките към клетки се регулират автоматично, когато изрязвате (не копирате) и поставяте формули.
След като поставите копирана формула, трябва да проверите дали всички препратки към клетки са правилни в новото местоположение. Препратките към клетки може да са променени на базата на типа препратка (абсолютен, относителен или смесен), използван във формулата.
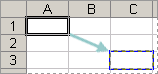
Ако например копирате формула в клетка A1 и я поставите две клетки надолу и отдясно (C3), препратките към клетки в поставяната формула ще се променят по следния начин:
|
Тази препратка: |
Промени в: |
|---|---|
|
$A$1 (абсолютна колона и абсолютен ред) |
$A 1 лв. |
|
A$1 (относителна колона и абсолютен ред) |
C$1 |
|
$A 1 (абсолютна колона и относителен ред) |
$A 3 |
|
A1 (относителна колона и относителен ред) |
C3 |
Ако препратките към клетки във формулата не ви дават резултата, който искате, опитайте да превключите към различни типове препратки:
-
Изберете клетката, съдържаща формулата.
-
В лентата за формули

-
Натиснете F4, за да превключите между комбинациите от препратки, и изберете тази, която искате.
За повече информация относно препратките към клетки вижте Общ преглед на формулите.
Когато копирате в Excel за уеб, можете да изберете опциите за поставяне в клетките местоназначение.
Изберете Начало, изберете иконата на клипборда, изберете Поставии изберете желаната опция за поставяне. Например за да поставите само форматиране от копираната клетка, изберете Постави форматирането 
|
Икона |
Име на опция |
Какво се поставяне |
|---|---|---|
|
|
Поставяне |
Цялото съдържание на клетката. |
|
|
Paste Formulas |
Формули без форматиране. |
|
|
Paste Values |
Резултати от формули без форматиране. |
|
|
Поставяне на форматиране |
Само форматирането от копираните клетки. |
|
|
Поставяне на транспонирани данни |
Цялото съдържание на клетката, но преориентира съдържанието при поставяне. Данните в редове се поставят в колони, и обратно. |
Имате нужда от още помощ?
Винаги можете да попитате експерт в техническата общност на Excel или да получите поддръжка в Общността за отговори от.



















