Клипбордът на Office ви позволява да копирате до 24 елемента от документи на Office или други програми и да ги поставите в друг документ на Office. Например можете да копирате текст от имейл съобщение, данни от работна книга или лист с данни и графика от презентация и след това ги поставете в документ. С помощта на клипборда на Office можете да подредите копираните елементи по желания от вас начин в документа.
Не сте ограничени само до поставяне на последния копиран или изрязан елемент, когато използвате прозореца на задачите Клипборд. Прозорецът на задачите Клипборд пази много от последните изображения и текст, които сте копирали или изрязали.
Забележка: Можете все още да направите просто изрязване, копиране и поставяне по начина, по който сте свикнали, като използвате бутоните на лентата или клавишни комбинации CTRL+X (Изрязване) CTRL+C (Копиране) или CTRL+V (Поставяне).
Отваряне на прозореца на задачите "Клипборд на Office"
-
За да отворите прозореца на задачите Клипборд , щракнете върху Начало и след това щракнете върху иконата за стартиране на диалоговия прозорец Клипборд (осветена в розово на екранната снимка по-долу):
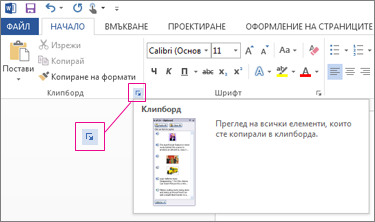
-
Щракнете двукратно върху изображението или текста, който искате да поставите.
Забележка: В Outlook, за да отворите прозореца на задачите Клипборд : Отворете съобщение, щракнете върху раздела Съобщение и след това щракнете върху иконата за стартиране на диалоговия прозорец Клипборд (осветена в розово на екранната снимка по-горе) в групата Клипборд .
Копиране и поставяне на повече от един елемент с клипборда на Office
-
Отворете файла, от който искате да копирате елементи.
-
Изберете първия елемент, който искате да копирате, и натиснете CTRL+C.
-
Продължете да копирате елементи от същия файл или от други файлове, докато съберете всички елементи, които искате. В клипборда на Office може да има до 24 елемента. Ако копирате двадесет и пети елемент, първият елемент в клипборда на Office се изтрива.
При добавянето на елементи в клипборда на Office в прозореца на задачите Клипборд се показва запис. Най-новият запис винаги се добавя най-отгоре. Всеки запис включва икона, която показва програмата източник от Office, и част от копирания текст или миниатюра на копираната графика.
-
Щракнете там, където искате да вмъкнете елементите. Можете да поставите събраните елементи във всяка програма на Office.
-
Направете едно от следните неща:
-
За да вмъквате елементите един по един, в прозореца на задачите Клипборд щракнете двукратно върху всеки елемент, който искате да поставите.
-
За да поставите всички копирани елементи, в прозореца на задачите Клипборд щракнете върху Постави всички.
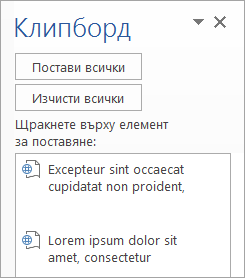
-
Изтриване на елементи от клипборда на Office
Можете да изтривате елементи от клипборда на Office поотделно или всички едновременно.
В прозореца на задачите Клипборд направете едно от следните неща:
-
За да изтриете един елемент, щракнете върху стрелката до елемента, който искате да изтриете, и след това щракнете върху Изтрий.
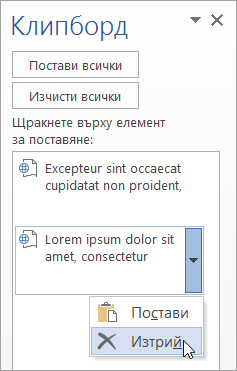
-
За да изчистите всички елементи, щракнете върху Изчисти всички.
Управление на начина на показване на клипборда на Office
За да контролирате начина на показване на клипборда на Office, щракнете върху Опции в долната част на прозореца на задачите.
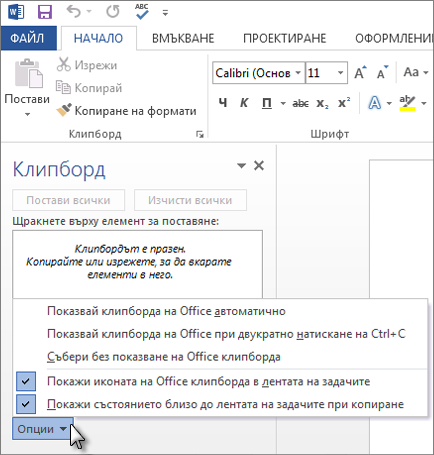
|
Опция |
Описание |
|---|---|
|
Показвай клипборда на Office автоматично |
Показва автоматично клипборда на Office при копиране на елементи. |
|
Показвай клипборда на Office при двукратно натискане на CTRL+C |
Показва автоматично клипборда на Office, когато натиснете двукратно CTRL+C. |
|
Събери без показване на Office клипборда |
Автоматично копира елементите в клипборда на Office, без да показва прозореца на задачите Клипборд. |
|
Покажи иконата на Office клипборда в лентата на задачите |
Показва иконата Клипборд на Office в областта за състояние в системната лента на задачите, когато клипбордът на Office е активен. Тази опция е включена по подразбиране. |
|
Покажи състоянието близо до лентата на задачите при копиране |
Показва съобщението за събирани елементи при копиране на елементи в клипборда на Office. Тази опция е включена по подразбиране. |
Клипбордът е място на вашия компютър, където можете временно да съхранявате данни (текст, картини и т.ч.). Когато копирате нещо, селекцията ви се задържа в клипборда, където остава, докато не копирате нещо друго или не изключите компютъра. Това означава, че можете да поставяте едни и същи данни няколко пъти и в различни приложения. Клипбордът съдържа само последната селекция, която сте копирали.
На Mac не можете да преглеждате или изчиствате клипборда.
-
Изберете данните, които искате да копирате.
-
В стандартната лента с инструменти щракнете върху Копирай

-
Щракнете върху местоположението, където искате да поставите данните.
-
В стандартната лента с инструменти щракнете върху Постави

Бутонът Опции за поставяне

Съвети:
-
Клавишната комбинация за Копиране е


-
За да запишете и използвате повторно текст и графики, дори ако изключите компютъра си, можете да използвате Scrapbook.
-










