Забележка: Бихме искали да ви осигурим най-новото помощно съдържание възможно най-бързо на вашия собствен език. Тази страница е преведена чрез автоматизация и може да съдържа граматически грешки и несъответствия. Нашата цел е това съдържание да ви бъде полезно. Можете ли да ни кажете дали информацията е била полезна за вас, в дъното на тази страница? Ето статията на английски за бърза справка.
Връзки за навигация (наречени навигационни елементи) се появяват в двете горната лента за връзки и от лявата страна на страниците на бързо стартиране ". Ако работите в сайт на Microsoft Office SharePoint Server 2007 , на който са разрешени функциите за публикуване, можете да използвате навигационния страницата Настройки на сайта, за да конфигурирате кои навигационни елементи се показват под какви заглавия и в какъв ред. За повече информация как настройките за навигация се различават между публикуване на сайтове и сайтове не е за публикуване вижте Въведение в навигацията на сайта.
Забележка: За да управлявате навигацията на сайт на SharePoint, трябва да имате ниво на разрешение пълен контрол "или" проектиране за сайта. Имате един от тези нива на разрешение, ако имате достъп до страницата за сайтове на настройки за сайта и виждате командата навигация под изглед и усещане (на сайтове, не е за публикуване, ще видите "Бързо стартиране" и горната лента за връзки командите под изглед и усещане вместо навигация).
-
За да отидете на страницата Настройки на навигацията на сайта, направете едно от следните неща:
-
В менюто Действия за сайта щракнете върху Настройки на сайта.
-
В менюто Действия за сайта посочете към Настройки на сайта и след това щракнете върху Промяна на всички настройки на сайта.
-
-
В колоната Изглед и усещане щракнете върху Навигация.
Забележка: Командата за навигация се показва под изглед и усещане , само ако са разрешени функциите за публикуване на вашия сайт и имате пълен контрол "или" проектиране на ниво на разрешение.
Какво искате да направите?
Указване дали подсайтове и страници се показват в навигацията на сайт
Можете да укажете дали искате подсайтове и страници на сайта ви да се показва автоматично в горната лента за връзки и в бързо стартиране ". В горната лента за връзки подсайтове и страници на текущия сайт се показват като раздели. (Това предполага сайта не наследява навигация от родителския сайт). Ако изберете да се показва подсайтове или страници за всички сайтове в колекцията от сайтове, подсайтове и страници под подсайтове на сайта, най-високо ниво се показват като връзки в падащи менюта в горната лента за връзки за сайта на най-високо ниво (и по всички сайтове, които наследяват този горната лента за връзки).
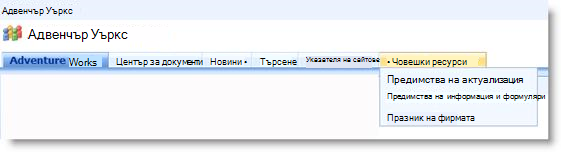
Подсайтове и страници също се появяват в бързо стартиране ". Сайтове се показват в бързо стартиране ", като или заглавия или като връзки вложени под техния родителски сайт, в зависимост от това дали сайтът наследява навигация от родителския си сайт или дали подсайтовете в колекцията от сайтове са конфигурирани за показване на страниците и подсайтовете.
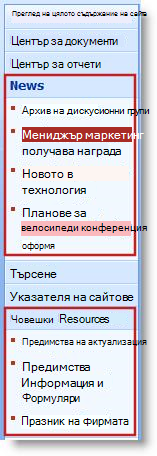
Ако решите да покажете навигационните елементи за подсайтове или страници, вашият сайт може да се появи претрупана, ако сайтът ви има много подсайтове или страници. Ако няма да бъде централизирано планирана или управлява структурата на вашата цялостна колекция от сайтове, може да искате да конфигурирате вашия сайт, така че подсайтове и страници се появява автоматично.
-
Направете едно от следните неща:
-
В менюто Действия за сайта щракнете върху Настройки на сайта.
-
В менюто Действия за сайта посочете към Настройки на сайта и след това щракнете върху Промяна на всички настройки на сайта.
-
-
В колоната Изглед и усещане щракнете върху Навигация.
Забележка: Командата за навигация се показва под изглед и усещане , само ако са разрешени функциите за публикуване на вашия сайт и имате пълен контрол "или" проектиране на ниво на разрешение.
-
В раздела подсайтове и страници направете едно от следните неща:
-
За да покажете връзките към подсайтове в горната лента за връзки и в "бързо стартиране", поставете отметка в квадратчето Покажи подсайтовете .
-
За да покажете връзките към страници в горната лента за връзки и в "бързо стартиране", поставете отметка в квадратчето Показване на страници .
-
За да скриете връзките към подсайтове в горната лента за връзки и в "бързо стартиране", изчистете отметката от квадратчето Покажи подсайтовете .
-
За да скриете връзките към страници в горната лента за връзки и в "бързо стартиране", изчистете отметката от квадратчето Показвай страниците .
Забележки:
-
Ако конфигурирате вашия сайт, за да покажете подсайтове и страници, но сайтът ви е настроен за показване на глобална навигация (горната лента за връзки) и текуща навигация ("бързо стартиране") за родителския си сайт, няма да виждате връзките към тези подсайтове и страници в навигацията за вашия текущата си Te освен ако навигацията за родителския сайт също е конфигуриран да показва подсайтове и страници.
-
Ако конфигурирате навигация за сайт от най-високо ниво и искате страниците или подсайтовете под подсайтовете на сайта от най-високо ниво да се показват в падащи менюта от горната лента за връзки, трябва да конфигурирате сайта от най-високо ниво да показва подсайтове и страници, а освен това трябва да конфигурирате отделните подсайтове да показват своите подсайтове и страници.
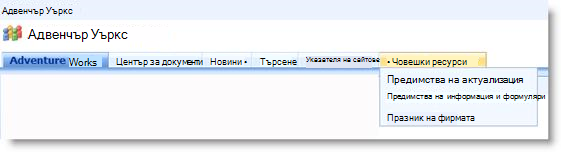
-
Ако не искате всички подсайтове или страници, за да се покаже, можете да скриете страници и подсайтове поотделно след като сте конфигурирали могат да се показват. За повече информация вижте Показване или скриване на отделни подсайтове и страници. .
-
-
Конфигуриране на сортирането навигационни елементи
Забележка: Настройки за сортиране на страницата с настройки на навигацията на сайта се отнасят за бързо стартиране "и горната лента за връзки. Всички направени промени се прилагат към и двата елемента навигация. Можете да изберете да сортирате навигация автоматично елементите по определен критерий, или ръчно. Ако изберете да сортирате елементи, вижте Промяна на реда на навигационните елементи за допълнителна информация относно възможностите за ръчна промяна на връзките за навигация.
-
Направете едно от следните неща:
-
В менюто Действия за сайта щракнете върху Настройки на сайта.
-
В менюто Действия за сайта посочете към Настройки на сайта и след това щракнете върху Промяна на всички настройки на сайта.
-
-
В колоната Изглед и усещане щракнете върху Навигация.
Забележка: Командата за навигация се показва под изглед и усещане , само ако са разрешени функциите за публикуване на вашия сайт и имате пълен контрол "или" проектиране на ниво на разрешение.
-
В раздела Подреждане щракнете върху автоматично сортиране , за да сортирате подсайтове, връзки за навигация, списъци, библиотеки и страници автоматично във възходящ или низходящ азбучен или цифров ред, въз основа на заглавия на елементите, създадени дати или Последна промяна Дати.
Забележка: Ако искате да сортирате всички елементи на навигация ръчно с изключение на страници, щракнете върху сортиране ръчнои след това поставете отметка в квадратчето автоматично сортиране на страници . Само страници са сортирани по настройките, конфигурирани в секцията Автоматично сортиране .
-
В секцията Автоматично сортиране, в списъка Сортиране по направете едно от следните неща:
-
За да сортирате елементите по заглавие, щракнете върху заглавието.
-
За да сортирате елементите по дата, те са били създадени, щракнете върху Дата на създаване.
-
За да сортирате елементите по дата, на която Последна промяна, щракнете върху Дата на последна промяна.
-
-
Задайте реда на сортиране, като щракнете върху някой във възходящ ред (A, B, C или 1,2,3) или в низходящ ред (В, Б, А или 3,2,1).
-
Щракнете върху OK.
Промяна на реда на навигационни елементи
Можете да използвате бутоните Премести нагоре и Премести надолу в раздела Редактиране на навигация и сортиране на навигация страницата Настройки на сайта, за да промените реда, в който връзките се показват в горната лента за връзки или в бързо стартиране ". Можете също да влагате елементи под заглавията.
Наличието и функциите на бутоните Премести нагоре и Премести надолу зависи от това, как сте конфигурирали сортирането, типа на елементите, които сте избрали, и положението на елемента, който сте избрали.
Следната таблица показва поведението на бутоните Премести нагоре или Премести надолу, когато изберете опцията Ръчно сортиране.
|
Навигационен елемент |
Действие |
Положение на навигационния елемент |
Резултат |
|
Заглавие на стаи за елемент |
Щракнете върху Премести нагоре |
Не в началото на локалния списък |
Елементът се премества на една позиция нагоре в локалния списък. |
|
Заглавие на стаи за елемент |
Щракнете върху Премести нагоре |
В началото на локалния списък |
|
|
Заглавие на стаи за елемент |
Щракнете върху Премести надолу |
Не в дъното на локалния списък |
Елементът се премества една позиция надолу в локалния списък. |
|
Заглавие на стаи за елемент |
Щракнете върху Премести надолу |
В дъното на локалния списък |
|
|
Заглавен елемент |
Щракнете върху Премести нагоре |
Несвързан |
Елементът се премества на една позиция нагоре. Всички елементи, вложени в него, се преместват с него. |
|
Заглавен елемент |
Щракнете върху Премести надолу |
Несвързан |
Елементът се премества на една позиция надолу. Всички елементи, вложени в него, се преместват с него. |
Следната таблица показва поведението на бутоните Премести нагоре или Премести надолу, когато изберете опцията Сортирай автоматично.
|
Навигационен елемент |
Действие |
Резултат |
|
Заглавие на стаи за елемент |
Щракнете върху Премести нагоре |
|
|
Заглавие на стаи за елемент |
Щракнете върху Премести надолу |
|
Добавяне, редактиране или изтриване на заглавие или връзка
Можете също да използвате раздела Редактиране на навигация и сортиране на навигация страницата Настройки на сайта, за да добавите или редактирате заглавие или връзка в горната лента за връзки или в бързо стартиране ".
-
Направете едно от следните неща:
-
В менюто Действия за сайта щракнете върху Настройки на сайта.
-
В менюто Действия за сайта посочете към Настройки на сайта и след това щракнете върху Промяна на всички настройки на сайта.
-
-
В колоната Изглед и усещане щракнете върху Навигация.
Забележка: Командата за навигация се показва под изглед и усещане , само ако са разрешени функциите за публикуване на вашия сайт и имате пълен контрол "или" проектиране на ниво на разрешение.
-
В секцията Редактиране на навигация и сортиране щракнете върху заглавието на Глобална навигация , за да изберете горната лента за връзки, или щракнете върху заглавието на Текуща навигация , за да изберете бързо стартиране ".
Забележка: Ако не виждате списъци с връзки, организирани под заглавия за глобална навигация или текуща навигация, вашия сайт може да наследи му глобална навигация от родителския си сайт. В този случай които са ограничени до Добавяне или редактиране на връзки в бързо стартиране ", освен ако не искате да спрете наследяват глобална навигация на родителския сайт.
-
Направете едно от следните неща:
-
Ако искате да редактирате заглавие или връзка, щракнете върху заглавието или връзката и след това щракнете върху Редактиране.
-
Ако искате да добавите ново заглавие, щракнете върху Добавяне на заглавие.
-
Ако искате да добавите нова връзка, щракнете върху Добавяне на връзка.
Забележка: Ако изберете заглавие и след това добавете връзка, нова връзка се появява под това заглавие. Ако изберете връзка и след това добавете връзка, нова връзка се появява на същото ниво като връзка, който сте избрали.
-
Ако искате да изтриете заглавие или връзка, щракнете върху заглавието или връзката и след това щракнете върху Изтрий.
-
-
Ако сте добавяне или редактиране на заглавие или връзка, в диалоговия прозорец уеб, който се появява, конфигурирайте следното:
-
Заглавие. Въведете заглавието на навигационния елемент така, както искате то да изглежда.
-
URL адрес. Въведете URL адреса за заглавието или връзката. URL адресът е задължителен за връзки, но за заглавия е по желание.
Ако искате да отворите URL адреса, който сте задали, за да потвърдите, че това е правилният URL адрес, отметнете квадратчето Отвори връзка в нов прозорец. Когато щракнете върху OK, URL адресът ще се отвори в нов прозорец.
-
Описание. Въведете описание за заглавието или връзката.
-
Аудитория. Ако искате да ограничите видимостта, въведете аудитория за заглавието или връзката. Само аудиторията, която въведете, ще може да вижда връзката или заглавието (и всичко, което е под него). Ако не въведете никаква аудитория, то всички аудитории ще могат да виждат връзката.
-
-
Щракнете върху OK.
Добавяне или премахване на списък или библиотека от "Бързо стартиране"
В някои сайтове когато създавате нов списък или библиотека, връзка към този елемент се добавя автоматично към бързо стартиране ". Можете да промените опцията навигация път, когато създавате нов списък или библиотека така, че списъкът или библиотеката не се показва в бързо стартиране ". Можете също да промените опцията по-късно, като редактирате Общи настройки за списъка или библиотеката. Ако функциите за публикуване в Office SharePoint Server 2007 са разрешени за вашия сайт, можете да използвате навигационния страницата Настройки на сайта, за да премахнете бързо множество списъци или библиотеки от бързо стартиране ".
Добавяне или премахване на отделен списък или библиотека от бързо стартиране "
-
Щракнете върху Преглед на цялото съдържание на сайта.
-
Щракнете върху името на списъка или библиотеката.
-
В менюто Настройки

Например в библиотека с документи щракнете върху Настройки за библиотека с документи.
-
-
В колоната Общи настройки щракнете върху Заглавие, описание и навигация.
-
В раздела Навигация направете едно от следните неща:
-
За да премахнете елемент от "Бързо стартиране", щракнете върху Не.
-
За да добавите елемент към "Бързо стартиране", щракнете върху Да.
-
-
Щракнете върху Запиши.
-
Щракнете върху името на сайта, за да се върнете към началната страница на сайта.
Премахване на множество списъци или библиотеки от бързо стартиране "
-
Направете едно от следните неща:
-
В менюто Действия за сайта щракнете върху Настройки на сайта.
-
В менюто Действия за сайта посочете към Настройки на сайта и след това щракнете върху Промяна на всички настройки на сайта.
-
-
В колоната Изглед и усещане щракнете върху Навигация.
Забележка: Командата за навигация се показва под изглед и усещане , само ако са разрешени функциите за публикуване на вашия сайт и имате пълен контрол "или" проектиране на ниво на разрешение.
-
В секцията Редактиране на навигация и сортиране изберете списъка или библиотеката, която искате да премахнете от бързо стартиране "и след това щракнете върху Изтрий.
-
Повторете стъпка 3, за да премахнете всички допълнителни списъци и библиотеки.
-
Когато сте готови с премахването на списъци и библиотеки, щракнете върху OK.
Показване или скриване на отделни подсайтове и страници
-
Направете едно от следните неща:
-
В менюто Действия за сайта щракнете върху Настройки на сайта.
-
В менюто Действия за сайта посочете към Настройки на сайта и след това щракнете върху Промяна на всички настройки на сайта.
-
-
В колоната Изглед и усещане щракнете върху Навигация.
Забележка: Командата за навигация се показва под изглед и усещане , само ако са разрешени функциите за публикуване на вашия сайт и имате пълен контрол "или" проектиране на ниво на разрешение.
-
В секцията Редактиране на навигация и сортиране изберете подсайт или страница, която искате и направете едно от следните неща:
-
Ако искате да се показва на страницата или подсайт, която е скрита, изберете елемента и след това щракнете върху Покажи.
-
Ако искате да скриете дадена страница или подсайт, който е видим в момента, изберете елемента и след това щракнете върху Скрий.
-










