Кубовете са структури на заявки, специално проектирани за анализиране на един или повече показатели на производителността на бизнеса (като например нетна печалба или брутни продажби) в различни измерения (време, география, демографски данни и т.н.). Хората, които изграждат обобщени таблици или обобщени таблици в Excel често използват кубове на Analysis Services като източник на данни.
MDX е езикът на заявката за кубове. Зад кулисите Excel MDX за извличане на полета и стойности на данни, когато избирате елементи от списък с полета на обобщена таблица. Можете също да създавате MDX заявки ръчно, когато импортирате данни от куб на Analysis Services.
Ако използвате Power Pivot в Excel, можете да създадете MDX заявка с помощта на MDX Query Designer, когато импортирате от многомерна база данни, изпълнявана в услугите за анализ.
Who трябва да използвате MDX Query Designer? Ще успеете с конструктора на заявки на MDX, ако вече имате MDX опит или имате предварително дефинирана заявка за използване или тестване. Ако не сте експерт по MDX, използвайте Excel, за да получите данни от услугите за анализ. Когато се свързвате към сървър и база данни, Excel ви показва кои кубове са налични и импортира всички свои мерки и размери, така че да можете да направите заявка за произволна част от куба с помощта на списъка Полета на обобщена таблица.
-
Отворете Power Pivot прозорец.
-
Щракнете върху Начало > получаване на външни данни > от база данни > от услугите за анализ или Power Pivot.
-
В съветника за импортиране на таблици въведете името на многомерен сървър за услуги за анализ и изберете базата данни. Щракнете върху Напред.
-
Поставете в MDX заявката в прозореца на MDX командата.
-
Щракнете върху Проверка.
-
Ако получите грешка, изчистете заявката от прозореца.
-
Щракнете върху Проектиране, за да отворите MDX Query Designer, който можете да изпълнявате в режим на проектиране или заявка в зависимост от това, с което сте свикнали. Конструкторът предоставя списък с функции и показва цялата структура на куба, така че да можете да изберете кои мерки, KPIs и размери можете да добавите към модела на данни.
-
Поставете заявката в прозореца на заявката. Използвайте функциите и метаданните, които конструкторът предоставя за повторно проектиране на работна заявка.
-
Когато заявката се провери, щракнете върху Готово, за да извлечете данните. Данните и метаданните ще бъдат импортирани в модел на данни, който преглеждате в Power Pivot. Може да се наложи да създадете релации, за да свържете тези данни с други таблици в модела. Вижте Създаване на релации в изглед на диаграма за подробности.
MDX Query Designer има два режима: режим на проектиране и режим на заявка. Всеки режим предоставя екран с метаданни, от който можете да плъзнете членове от избраните кубове, за да създадете MDX заявка, която извлича данните, които искате да използвате.
Графичен MDX конструктор на заявки в режим на проектиране
Когато редактирате MDX заявка, графичният MDX конструктор на заявки се отваря в режим на проектиране.
Следващата фигура етикети на прозорците за режим на проектиране.
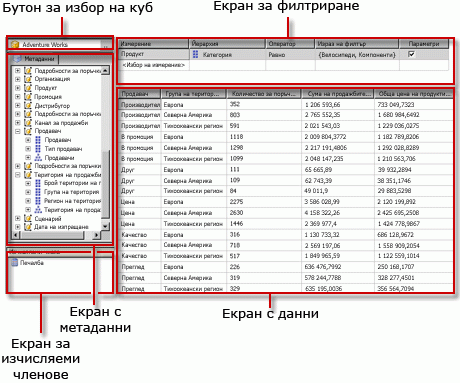
Следващата таблица показва екраните в този режим:
|
Екран |
Функция |
|
Бутон ''Избор на куб'' (...) |
Показва текущо избрания куб. |
|
Екран с метаданни |
Показва йерархичен списък с мерки, ключови индикатори на производителността (KPIs) и размери, дефинирани в избрания куб. |
|
Екран "Изчисляеми членове" |
Показва текущо дефинираните изчисляеми членове, налични за използване в заявката. |
|
Екран за филтриране |
Използвайте, за да изберете размери и свързани йерархии, за да филтрирате данни при източника и да ограничите върнатите данни. |
|
Екран с данни |
Показва заглавията на колоните за набора от резултати, докато плъзгате елементи от екрана Метаданни и екрана Изчисляеми членове. Автоматично актуализира набора резултати, ако е избран бутонът AutoExecute. |
Можете да плъзгате размери, мерки и KPIs от екрана Метаданни и изчисляеми членове от екрана Изчисляеми членове в екрана Данни. В екрана Филтър можете да изберете размери и свързани йерархии и да зададете изрази за филтриране, за да ограничите наличните за заявката данни. Ако е избран бутонът за превключване autoExecute (

Когато създавате MDX заявка в този режим, следните допълнителни свойства автоматично се включват в заявката:
Свойства на член MEMBER_CAPTION, MEMBER_UNIQUE_NAME
Свойства на клетка СТОЙНОСТ, BACK_COLOR, FORE_COLOR, FORMATTED_VALUE, FORMAT_STRING, FONT_NAME, FONT_SIZE, FONT_FLAGS
За да зададете свои собствени допълнителни свойства, трябва ръчно да редактирате MDX заявката в режим на заявка.
Импортирането от .mdx файл на заявка не се поддържа.
Графична лента с инструменти на MDX конструктор на заявки в режим на проектиране
Лентата с инструменти за конструктор на заявки предоставя бутони, които да ви помогнат да проектирате MDX заявки с помощта на графичния интерфейс. Следващата таблица показва бутоните и техните функции.
|
Button |
Описание |
|
Редактиране като текст |
Не е разрешено за този тип източник на данни. |
|
Импортиране |
Импортиране на съществуваща заявка от файл с дефиниция на отчет (.rdl) във файловата система. |
|
|
Превключете на тип команда MDX. |
|
|
Обновяване на метаданни от източника на данни. |
|
|
Показване на диалоговия прозорец Конструктор на изчисляеми члена. |
|
|
Превключвайте между показването и не показването на празни клетки в екрана Данни. (Това е еквивалентно на използването на клаузата NON EMPTY в MDX). |
|
|
Автоматично изпълнявайте заявката и показвайте резултата всеки път, когато се прави промяна. Резултатите се показват в екрана Данни. |
|
|
Показване на агрегировките в екрана "Данни". |
|
|
Изтрийте избраната колона в екрана Данни от заявката. |
|
|
Показване на диалоговия прозорец Параметри на заявката. Когато зададете стойности за параметър на заявка, автоматично се създава параметър със същото име. |
|
|
Подготовка на заявката. |
|
|
Изпълнете заявката и покажете резултатите в екрана Данни. |
|
|
Отмяна на заявката. |
|
|
Превключване между режим на проектиране и режим на заявка. |
Графичен MDX конструктор на заявки в режим на заявка
За да промените конструктора на графични заявки в режим на заявка, щракнете върху бутона Режим на проектиране на лентата с инструменти.
Следващата фигура етикети на прозорците за режим на заявка.
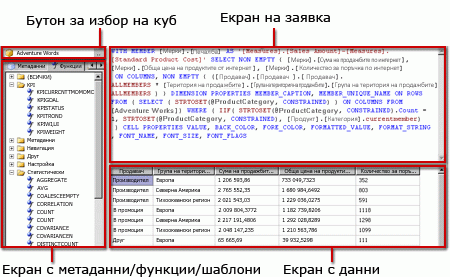
Следващата таблица показва екраните в този режим:
|
Екран |
Функция |
|
Бутон ''Избор на куб'' (...) |
Показва текущо избрания куб. |
|
Екран "Метаданни/функции/шаблони" |
Показва йерархичен списък с мерки, KPIs и размери, дефинирани в избрания куб. |
|
Екран за заявки |
Показва текста на заявката. |
|
Екран за резултати |
Показва резултатите от изпълнението на заявката. |
Екранът Метаданни показва раздели за метаданни, функциии шаблони. От раздела Метаданни можете да плъзгате размери, йерархии, KPIs и мерки в екрана MDX query. От раздела Функции можете да плъзгате функции в екрана MDX query. От раздела Шаблони можете да добавите MDX шаблони към екрана MDX query. Когато изпълните заявката, екранът Резултат показва резултатите за MDX заявката.
Можете да разширите MDX заявката по подразбиране, генерирана в режим на проектиране, така че да включва допълнителни свойства на член и свойства на клетка. Когато изпълните заявката, тези стойности не се показват в набора от резултати. Обаче те се предават обратно с колекцията от полета на набора от данни и можете да използвате тези стойности.
Графична лента с инструменти на конструктор на заявки в режим на заявка
Лентата с инструменти за конструктор на заявки предоставя бутони, които да ви помогнат да проектирате MDX заявки с помощта на графичния интерфейс.
Бутоните на лентата с инструменти са идентични между режима на проектиране и режима на заявка, но следните бутони не са разрешени за режим на заявка:
-
Редактиране като текст
-
Добавяне на изчисляемо член (

-
Показване на празни клетки (

-
AutoExecute (

-
Показване на агрегации (


















