Забележка: Тази статия свърши работата си и ще бъде оттеглена скоро. За да предотвратим проблеми от типа "Страницата не е намерена", премахваме връзките, за които знаем. Ако сте създали връзки към тази страница, премахнете ги, и така заедно ще запазим целостта на връзките в уеб.
В допълнение към конвертирането на текст от слайд в графика SmartArt, можете да конвертирате картини в Графики SmartArt. Снимките автоматично се поставят във фигури и се подреждат според оформлението, което сте избрали. Графика SmartArt е визуално представяне на вашите данни, които можете да персонализирате напълно.
В тази статия
Конвертиране на картини в графика SmartArt
-
Изберете картините, които искате да преобразувате в Графика SmartArt.
За да изберете няколко картини, щракнете върху първата картина и след това натиснете и задръжте CTRL, докато щраквате върху другите картини.
-
В Инструменти за картини, в раздела Формат, в групата Стилове на картини щракнете върху Оформление на картините.
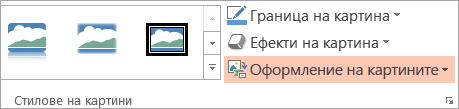
Ако не виждате разделите Формат или Инструменти за картини, проверете дали сте избрали картините. Може да се наложи да щракнете двукратно върху тях, за да отворите раздела Формат.
-
В галерията щракнете върху оформлението за Графика SmartArt, което искате.
Галерията съдържа оформления за Графики SmartArt, които работят най-добре с картини.
След като изберете оформление за Графика SmartArt, картините автоматично се поставят във фигури и се подреждат според оформлението, което сте избрали. След това можете да добавите текст към вашата графика SmartArt и да персонализирате Графика SmartArt, като промените цветовете или като добавите към него стил на SmartArt .
Забележка: Ако не сте затворили и впоследствие отново отворите презентацията си, можете да върнете конвертирането в Графика SmartArt, като щракнете върху отмени 
Промяна на реда на картините в графика SmartArt
-
В текстовия екран на Графика SmartArt щракнете с десния бутон върху картината, която искате да пренаредите.
Ако текстовият екран не се вижда, щракнете върху контролата.
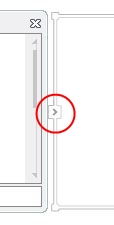
-
Щракнете върху Премести нагоре или Премести надолу в контекстно меню.
Забележка: Ако пренаредите картина, към която има асоцииран текст, целият текст се премества заедно с нея, включително и текст на друго ниво (тоест текст, който има отстъп под друг ред текст).
Добавяне на текст към графика SmartArt
-
Щракнете върху Графика SmartArt.
-
Въведете своя текст, като направите едно от следните неща:
-
Щракнете върху [Текст] в текстовия екран, след което въведете текста.
-
Копирайте текста от друго местоположение или програма, щракнете върху [Текст] в текстовия екран и поставете текста.
-
Щракнете в поле в Графика SmartArt и след това въведете своя текст. За да получите най-добри резултати, използвайте тази опция, след като добавите всички желани от вас полета.
-
Ако текстовият екран не се вижда, щракнете върху контролата.
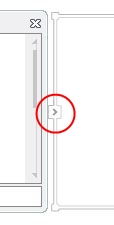
Добавяне или изтриване на фигури в графика SmartArt
-
Щракнете върху Графика SmartArt, в която искате да добавите друга фигура.
-
Щракнете върху съществуваща фигура, която е разположена най-близо до мястото, където искате да добавите новата фигура.
-
Под инструменти за SmartArt, в раздела проектиране , в групата Създаване на графика щракнете върху стрелката Добавяне на фигура .
Ако не виждате разделите инструменти за SmartArt или проектиране , проверете дали сте избрали Графика SmartArt. Може да се наложи да щракнете двукратно върху Графика SmartArt, за да отворите раздела проектиране .
-
Направете едно от следните неща:
-
За да вмъкнете фигура след избраната фигура, щракнете върху Добави фигурата след.
-
За да вмъкнете фигура пред избраната фигура, щракнете върху Добави фигурата пред.
-
Забележки:
-
За да добавите фигура от текстовия екран, щракнете върху съществуваща фигура, преместете показалеца преди или след текста, където искате да добавите фигурата, и след това натиснете клавиша ENTER.
-
За да изтриете фигура или картина от Графика SmartArt, щракнете върху фигурата или картината, които искате да изтриете, и след това натиснете клавиша DELETE. За да изтриете целия Графика SmartArt, щракнете върху границата на Графика SmartArt и след това натиснете клавиша DELETE.
Промяна на цветовете на цялата графика SmartArt
Можете да промените цветовете, приложени към фигурите във вашата Графика SmartArt. Всички различни комбинации на цветове произлизат от цветове на тема на вашата презентация.
-
Щракнете върху Графика SmartArt.
-
Под Инструменти за SmartArt, в раздела Проектиране, в групата Стилове на SmartArt щракнете върху Промяна на цветовете.
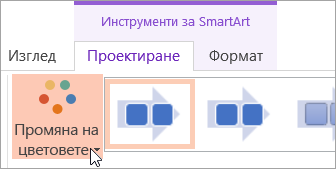
Ако не виждате разделите инструменти за SmartArt или проектиране , проверете дали сте избрали Графика SmartArt. Може да се наложи да щракнете двукратно върху Графика SmartArt, за да го изберете, и да отворите раздела проектиране .
-
Щракнете върху желаната от вас цветова вариация.
Забележка: За да оцветите отново картините във вашата Графика SmartArt, така че да съответстват на вариацията на цветове, която сте избрали, в дъното на галерията Промяна на цветовете щракнете върху ново оцветяване на картини в графика SmartArt.
Прилагане на стил на графика SmartArt към графика SmartArt
Стилът на графика SmartArt представлява комбинация от различни ефекти, например стил на линиите, релефна рамка или 3D, която можете да приложите към фигурите в графиката SmartArt, за да създадете уникален и професионално проектиран изглед.
-
Щракнете върху Графика SmartArt.
-
Под Инструменти за SmartArt, в раздела Проектиране, в групата Стилове на SmartArt щракнете върху желания от вас стил на графика SmartArt.
За да видите още стилове на графика SmartArt, щракнете върху бутона Още

Съвети
-
За да преоразмерите целия Графика SmartArt, щракнете върху границата на Графика SmartArt и след това плъзнете манипулаторите за оразмеряване в или извън, докато Графика SmartArt е желаният от вас размер.
-
Можете да анимирате графика SmartArt, за да подчертаете всяка фигура или всяко йерархично ниво.










