Излъчване на събрание на Skype е функция на Skype за бизнеса онлайн и Microsoft 365, която ви позволява да планирате, произвеждате и излъчвате събрания или събития към онлайн аудитория до участниците в 10 000. Порталът на Излъчване на събрание на Skype е мястото, където можете да планирате събрания от този мащаб.
Важно: Skype за бизнеса онлайн се оттегля на 31 юли 2021, в който времето за достъп до услугата ще завърши. Насърчаваме клиентите да започнат надстройката до Microsoft Teams, основния клиент за комуникации и работа в екип в Microsoft 365.
Първи стъпки в Излъчване на събрание на Skype
След като вашият администратор разреши излъчването на събрание на SkypeИзлъчване на събрание на Skype функция за вашата организация, можете да започнете да го използвате. Ако тази функция не е разрешена, ще получите съобщение, че нямате разрешения да ги използвате.
Стъпка 1: планиране на излъчването
Можете да използвате портала на Излъчване на събрание на Skype, за да планирате излъчване. Ето как изглежда порталът.
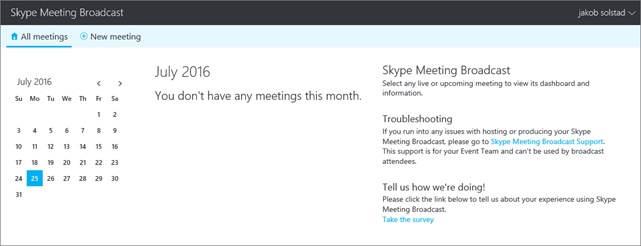
В портала можете да планирате излъчване на до 10 000 присъстващи. Можете също да изберете:
-
Обезопасете събранието, така че да могат да присъстват само присъстващи.
-
Създайте видеозапис на събранието (MP4 файл за изтегляне).
-
Направете видеоклип при поискване достъпен след събранието.
-
Добавете приложение за участие в аудиторията, като например приложението за гласуване Microsoft Pulse. Той ви позволява да поддържате ангажираните участници и ще знаете как се получава събитието в реално време.
Стъпка 2: създаване на вашето събитие за излъчване
Сега превключвате към Skype за бизнеса, за да произведете вашето събитие:
-
Ако е необходимо, качете набори за PowerPoint, които ще бъдат представени по време на събранието. Също можете да поставяте информационни канали на живо от източници на камера.
-
Уверете се, че аудиото работи правилно.
-
Активиране на информационни канали.
-
Стартиране и спиране на излъчването.
Стъпка 3: изтегляне на записано събрание и отчет за събрания
Когато вашето излъчване завърши, се върнете към портала на Излъчване на събрание на Skype, за да изтеглите запис на излъчването, и отчет за събитието. Отчетът на събранието включва ИД на сесии, имена и имейл адреси, информация за браузъра, печати за дата и час, дейности (присъединяване, възпроизвеждане, пауза) и език. Можете да използвате тази информация, за да се свържете с участниците с информация относно излъчването.
Роли на Излъчване на събрание на Skype
В голям бизнес може да има няколко души, участващи в създаването на излъчване на събрание.
|
Роля |
Какво прави този човек |
|
организатор |
Създаване на искане за събрание и Поканване на участници, преглед на отчети на събрания и публикации на записа в Microsoft 365 видео. |
|
Член на екипа за събития |
Управлява източниците на събранието (PowerPoint, аудио и видео) и управлява контрола за възпроизвеждане на излъчване. Членовете на екипното събитие могат да участват в събранието като оратор или представящ. Забележка: Използването на вградено видео в презентация на PowerPoint към момента не се поддържа в Излъчване на събрание на Skype. |
|
Участник |
Гледа събитието онлайн. |
Изисквания към системата
Ето какво трябва да направи всяка роля, за да произведе или присъства в излъчване на събрание.
|
Роля |
От какъв софтуер имат нужда |
|---|---|
|
Участници |
Edge, Internet Explorer 11, Chrome 35 или по-нова версия, Firefox, OSX Safari, iOS 8 или по-нова версия, Android (KitKat) Забележка: За Internet Explorer 11 на Windows 7 се изисква Adobe Flash, версии на Firefox 41 и по-стара версия, както и сафари на Mac. |
|
Членовете на екипа за събития |
Skype за бизнеса, инсталиран на компютъра си. Трябва да се уверите, че имате най-новата версия на приложението Skype за бизнеса. За да разберете коя версия използвате, в Skype за бизнеса изберете помощ > за Skype за бизнеса. Трябва ви една от следните версии:
Ако вашата версия е по-стара от по-горе, Деинсталирайте приложението и след това го изтеглете и инсталирайте отново. За да бъде домакин на събранието, производителите имат нужда от следните лицензи:
Забележка: Microsoft Настройте управляван браузър на вашия телефон в момента не се поддържа за Излъчване на събрание на Skype. |
Първи стъпки за членовете на екипа за събития и участниците
Първи стъпки за администратори
Тези статии обясняват какво трябва да направите, за да могат вашите фирми да хостват Излъчване на събрание на Skype събрания.
Забележка: Излъчване на събрание на Skype се предлага за EDU организациите със Office 365 A5 или Office 365 A3. За повече информация вижте блокирани потребителски лицензи за излъчване на събрание на Skype.
-
Ако все още не сте направили това, Настройте Skype за бизнеса онлайн за вашата организация.
-
Разрешете излъчването на събрание на Skype: след като разрешите функцията, потребителите могат да излъчват събрания на други хора във вашата фирма.
Ако вашата фирма има защитна стена:
-
За да добавите други фирми към вашата федерация от надеждни потребители, така че да можете да излъчвате с тях, направете стъпките в потребителите могат да се свързват с външни потребители на Skype за бизнеса.
-
Ако искате да излъчвате Webinars или други събрания с участници извън бизнеса си, трябва да конфигурирате мрежата си. Вижте Настройване на вашата мрежа за излъчване на събрание на Skype.
ИЛИ
-
Конфигурирайте своето локално разполагане за излъчване на събрание на Skype. Тази статия е за клиенти, които използват Skype за бизнеса сървър 2015.










