Какво е образец за слайд?
Когато искате всичките ви слайдове да съдържат еднакви шрифтове и изображения (например емблеми), можете да направите тези промени на едно място – образеца на слайд, а те ще се приложат към всички слайдове. За да отворите изгледа на образец на слайд, в раздела Изглед изберете Образец на слайд.
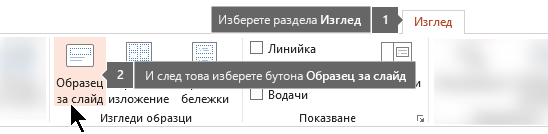
Образецът на слайд е най-горният слайд в екрана с миниатюри от лявата страна на прозореца. Свързаните оформления на образци се показват точно под образеца на слайд (както е дадено на тази снимка от PowerPoint за macOS):
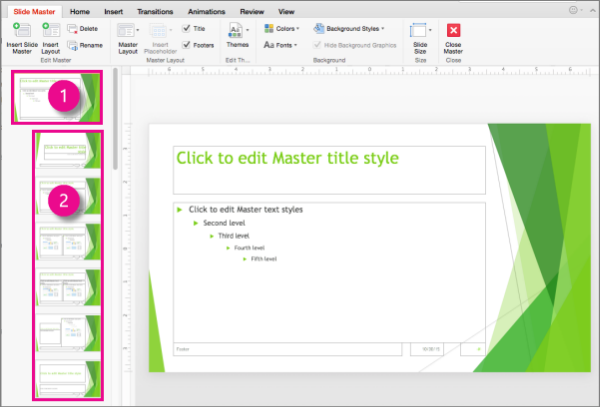
1 Образец на слайд
2 Образци на оформление
Когато редактирате образеца на слайд, всички слайдове, които са базирани на този образец, ще съдържат тези промени. Въпреки това обаче, повечето от промените, които правите, най-вероятно ще се отразят в образците на оформление, свързани с образеца.
Когато правите промени в образците на оформление и образеца на слайд в изглед на образец на слайд, другите хора, които работят в презентацията (в нормален изглед), не могат случайно да изтрият или редактират това, което сте направили. Обратно, ако работите в нормален изглед и откриете, че не можете да редактирате елемент в слайд (например "защо не мога да премахна тази картина?") причината може да е, че нещото, което се опитвате да промените, е дефинирано в образеца на слайд или в образеца за оформление. За да редактирате това нещо, трябва да превключите към изглед на образец на слайд.
Забележка: Добра идея е да редактирате своя образец на слайд и образци на оформления, преди да започнете да създавате отделни слайдове. По този начин всички слайдове, които добавяте към презентацията си, са базирани на персонализираните Ви редакции. Ако редактирате образеца на слайд или образците на оформление, след като създадете отделните слайдове, ще трябва отново да приложите променените оформления към съществуващите слайдове във Вашата презентация в изглед ''Нормален''.
Теми
Темата представлява палитра от цветове, шрифтове и специални ефекти (като например сенки, отражения, 3D ефекти и др.), които се допълват взаимно. Умел дизайнер е създал всяка тема в PowerPoint. Предоставяме ви тези предварително проектирани теми в раздела Проектиране в нормален изглед. Можете също да изтеглите още теми от templates.office.com.
Всяка тема, която използвате в презентацията си, включва образец на слайд и набор от свързани оформления. Ако използвате повече от една тема в презентацията си, ще имате повече от един образец на слайд и няколко набора от оформления.
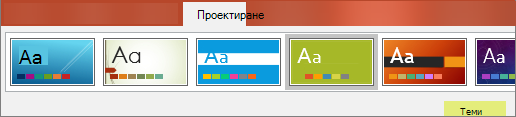
Оформления на слайд
Можете да променяте и управлявате оформленията на слайд в изгледа на образец на слайд. Всяка тема има няколко оформления на слайд. Можете да изберете оформленията, които подхождат най-добре на съдържанието на вашите слайдове – някои са по-подходящи за текст, а други – за графики.
В нормалния изглед ще приложите оформленията към слайдовете си (показано по-долу).
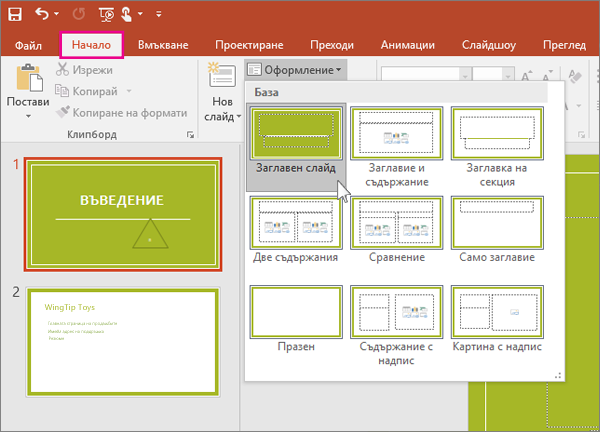
Всяко оформление на слайд се настройва различно – с различни типове контейнери на различни места.
Към всеки образец на слайд има свързано оформление на слайд, наречено Оформление на заглавен слайд, а всяка тема подрежда контейнерите за текст и други обекти за това оформление по различен начин, с различни цветове, шрифтове и ефекти. Следващите картини показват разликата в оформленията на заглавен слайд за две теми: първата е темата База, а втората – темата Интеграл.


Можете да промените всичко по дадено оформление, за да подхожда на нуждите ви. Когато промените дадено оформление и след това отидете в нормален изглед, всеки слайд, който добавите след това, ще се базира на това оформление и ще отрази променения изглед на оформлението. Ако обаче има съществуващи слайдове в презентацията, които са базирани на старата версия на оформлението, ще трябва да приложите повторно оформлението към тези слайдове. (За допълнителни инструкции вижте Редактиране и повторно прилагане на оформление на слайд.)
За пълно описание на оформленията на слайдове вж. Какво е оформление на слайд?
Почистване на неизползвани образци на слайд
|
|
В Microsoft 365, когато отворите презентация, която има 25 или повече образци за слайд и някои от тях са неизползвани, PowerPoint отваря прозорец за съобщение, което предлага премахване на неизползваните образци на слайд от ваше име. Можете да приемете или откажете. Можете да поискате просто да знаете за неизползваните образци, така че да можете ръчно да ги прегледате по-късно.











