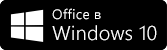Приложенията за поща и календар за Windows 10 ви предоставят лесен достъп до вашите имейл съобщения и личен календар, свързани с вашия имейл акаунт.
Нови нови теми вече са налични за участници в Windows Insider
Добавихме 12 нови теми в приложенията "Поща" и "Календар", включително 4 сезонни илюстрации. Тези теми също така се предоставят със съответстващ цветови оттенък и ще донесат оживен нов облик на приложенията.
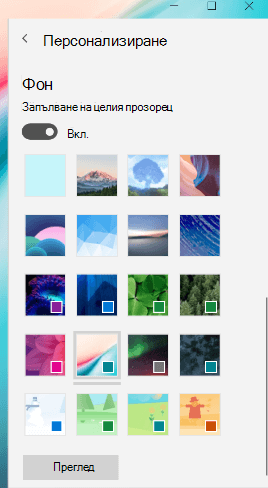
За да изпробвате новите теми, изберете Настройки 
Забележка: Тази функция в момента е налична само за участници в Програмата Windows Insider, но ще бъде предоставена скоро за всички. За повече информация или за да се присъедините към програмата Windows Insider, вижте https://insider.windows.com.
Промяна на шрифта по подразбиране
Сега можете да персонализирате как вашите съобщения да се показват, като промените шрифта по подразбиране. Когато създавате ново съобщение или отговаряте на съществуващо съобщение, вашият текст ще се появи с шрифта, размера, цвета и акцентиране, който сте избрали.
За да промените шрифта по подразбиране, изберете Настройки 
Използване на тъмен режим навсякъде
Тъмният режим сега работи в екрана за четене и календарните елементи. Тъмният режим променя яркия фонов цвят по подразбиране на по-тъмен цвят, който е по-лесен за възприемане от очите в по-слабо осветени среди или ако предпочитате по-малко ярки интерфейси.
За да включите тъмен режим, изберете Настройки 
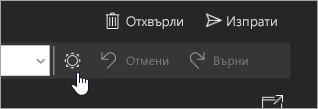
Създаване на нови календарни събития
По-лесно е от всякога да добавите подробности към своите календарни събития. Когато създавате ново събитие в календара си, сега можете да зададете време за напомняне, без да отивате на Повече подробности.
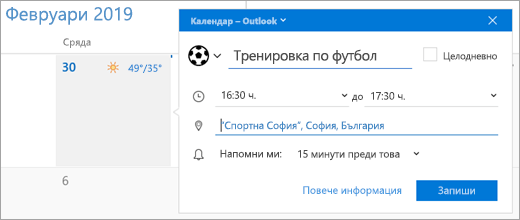
Добавяне на емоджита към вашите съобщения
Когато съставяте съобщение, изберете Вмъкване > Емоджи, за да отворите инструмента за избор на емоджи. Прегледайте наличните емоджита, като използвате категориите в долната част на инструмента за избор, или продължете да въвеждате, за да намерите конкретно емоджи.
Забележка: За да използвате инструмента за избор на емоджи, трябва да имате Windows версия 1809 или по-нова.
Достъп до вашия имейл в движение
Насладете се на същата превъзходна работа с приложението "Поща на Windows" на вашия iPhone или телефон с Android с помощта на безплатното приложение за Outlook. Получете безплатно Outlook на вашия телефон.
Надстройване до Microsoft 365 Family или Personal
С Microsoft 365 ще получите най-новите приложения за PC или Mac, включително Word, Excel, PowerPoint, OneNote и Outlook. Това включва също 1 ТБ място за съхранение в облака в OneDrive и др.
-
Microsoft 365 Personal е чудесно за отделни лица.
-
Microsoft 365 Family е един от най-ценните Microsoft 365 Family за семейства. Можете да споделяте с до 5 допълнителни души. Всички 6 потребители могат да изтеглят приложенията на Microsoft 365 и всеки получава свое собствено място за съхранение в облака в OneDrive от 1 ТБ.
Ако сте ги пропуснали, ето други популярни функции, издадени през последните месеци
-
Водете бележки за картини или добавете чертеж чрез перо или пръст.
-
Направете своя календар в произволен цвят, който ви харесва. Изберете от стотици цветове по избор за календар от контекстното меню в "Календар".
-
Бързо намерете всичко в приложението "Календар" с помощта на търсене във всички ваши срещи, напомняния и други елементи от календара.
-
Лесно прекратявайте абонамента за пощенски списъци, като щракнете с десния бутон върху съобщението и изберете "Отмяна на абонамент" от контекстното меню.
-
Когато получите ново имейл съобщение с прикачени или вмъкнати изображения в тялото на съобщението, ще видите визуализация в списъка със съобщения (само в Outlook.com и Microsoft 365 акаунти).
Сортирайте списъка със съобщения по име на подателя за Outlook.com и Microsoft 365 акаунти, като изберете подходящия филтър в падащото меню за списъка със съобщения.
Резултатите от търсенето сега са групирани по разговор, което улеснява намирането на онова, което търсите.
-
Снимки на подателя, добавени към списъка със съобщения.
-
Създаване на месечни и годишни повтарящи се събития в "негригориански" календари.
-
Изглед "Дневен ред на седмица", добавен към "Календар".
-
Получаване на полезни предложения за търсене за акаунти за Outlook.com и Microsoft 365.
-
Отваряйте имейл съобщения в нов прозорец
-
Използвайте "Бързи действия" директно от известията за ново имейл съобщение
-
Привлечете вниманието на някого със @споменавания. Въведете символа @ където и да е в тялото на своя имейл и започнете да въвеждате, за да изберете човека, когото искате да споменете
-
Намиране и избиране на контакти от "Избиране на хора" на Windows, когато се адресира имейл
-
Превключване към приложението "Хора" от "Поща и календар"
-
Изтегляне и записване наведнъж на всички прикачени файлове в имейл съобщение
-
Изпращане на имейл от псевдоними в Outlook.com
-
Добавяне и изтриване на папки
-
Отваряне и записване на .ics прикачени файлове на календара в имейл
-
Преглед на множество предстоящи събития на динамичната плочка на широкия календар
-
Плъзгане и пускане на събития от календара, за да ги пренасрочите (само на компютър PC)
-
Използване на пощата и календара в HoloLens
-
Преглед на .eml прикачени файлове и записване на съобщения в .eml формат
-
Отпечатване на изглед на ден, много дни, седмица и месец от вашия календар
-
Плъзгане и пускане на прикачени файлове в имейл съобщения
-
Изключване на текста за визуализация на съобщенията в списъка със съобщения
-
Избавяне от нежеланата поща чрез щракване с десния бутон върху Преместване в "Нежелана поща"
-
Уведомяване на другите с "Ще закъснея" директно от известията за събрание
-
Преглед на вашия календар в изглед за месеца на мобилни устройства
-
Свързване на папките "Входящи" за преглед на цялата ви поща на едно място
-
Избиране и взаимодействие с много съобщения наведнъж с "Избери всички" и Shift+избор
-
Щракване с десния бутон за изпразване на изтритите елементи и папките с нежелана поща
Имате ли въпроси за "Поща и календар"? Вижте ЧЗВ за "Поща" и "Календар" за Windows 10
Имате нужда от помощ? Свържете се с поддръжката на Microsoft, за да говорите с някого директно.