Microsoft Word 2010 улеснява съвместната работа и придвижването между дългите документи. За повече въздействие новите функции се фокусират върху полирането на вашия завършен документ. С тази нова версия можете да получите достъп до богатството и познаването на Word в браузъра си и на мобилния си телефон.
В тази статия
Работете в Word където и да е
В Word 2010 имате силата и познаването на Word навсякъде, където се нуждаете от него. Можете да преглеждате, да навигирате и да редактирате документите си на Word от браузъра и от мобилния си телефон, без да застрашавате богатството на вашия документ.
Word Mobile 2010 за Windows Phone 7
Ако имате Windows Phone 7, можете да използвате Microsoft Office Mobile 2010, за да работите с файловете си отвсякъде – независимо дали сте на работа, у дома, или в движение. Word Mobile 2010 е част от Office Mobile и вече е на вашия Windows Phone 7 в центъра за Office, така че не е необходимо да изтегляте или инсталирате нищо друго, за да започнете.
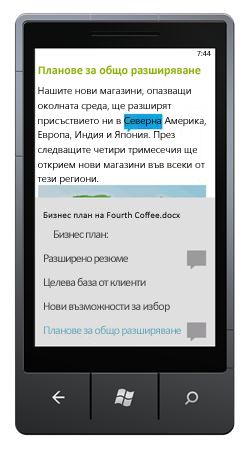
Можете да използвате Word Mobile за преглед и редактиране на документи, съхранявани на вашия телефон, изпратени до вас като прикачени файлове към имейл или хоствани на сайт на SharePoint 2010 чрез SharePoint Workspace Mobile 2010. Когато редактирате документ чрез SharePoint Workspace Mobile, можете да запишете промените си обратно в сайта на SharePoint, когато сте онлайн.
С Word Mobile можете да създавате или актуализирате вашите документи с помощта на много от същите инструменти за форматиране, които вече познавате и използвате в настолната версия на Word, да добавяте коментари и да използвате новия екран за структуриране, за да преминавате бързо към заглавие или коментар.
Прочетете повече за Office Mobile 2010 за Windows Phone 7.
Уеб приложение на Word
Дори когато сте далече от Word, можете да съхранявате своите документи на уеб сървър и да използвате уеб приложението Word, за да отворите документа в браузъра си. Ще можете да го преглеждате и дори да правите промени.
Вдъхнете живот на своите най-добри идеи
Word 2010 двойки функционалните си функции, като например таблици, горни и долни колонтитули и набори от стилове – с привлекателни ефекти, нови функции за текст и по-лесна навигация.
Форматиране на текст и изображения заедно за безупречен изглед
Word 2010 предоставя художествени ефекти за картини и текст. А когато приложите ефекти към текст, все още можете да изпълните проверка на правописа.
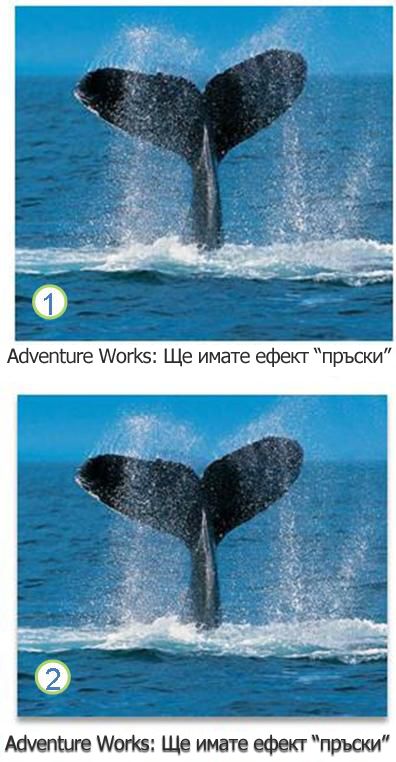
1. обикновена картина и форматиране на текст
2. картина и текст със сенки за форматиране
Фино настройване на текст с OpenType функции
Word 2010 предоставя поддръжка за усъвършенствани функции за форматиране на текст, които включват диапазон от настройки на лигатури и Вашият избор на стилистични набори и числови формуляри. Можете да използвате тези нови функции с много OpenType шрифтове, за да постигнете това допълнително ниво на печатния лак.
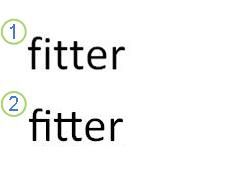
1. обикновен текст
2. текст с приложени лигатури
За повече информация вижте OpenType опции в диалоговия прозорец Шрифт.
Други нови функции за съдържание
Word 2010 предлага редица други подобрения, които да ви помогнат във вашата авторка на документи.
Нови формати за номериране
Word 2010 включва нови фиксирани формати за номериране, като например 001, 002, 003... и 0001, 0,002, 0003...
Контрола на съдържание на квадратче за отметка
Сега можете бързо да добавите квадратче за отметка към формуляри или списъци.
Алтернативен текст в таблици
В Word 2010 можете да добавите заглавие към таблица и Резюме, така че читателите да имат достъп до допълнителна информация.
Открийте своя път през дългите документи с новия навигационен екран на документ и потърсете
В Word 2010 можете бързо да се ориентирате около дългите документи. Можете лесно да организирате своите документи, като плъзгате и пускате заглавията вместо да копирате и поставяте. Можете да намерите съдържание, като използвате постъпково търсене, така че не е нужно да знаете точно какво търсите, за да го намерите.
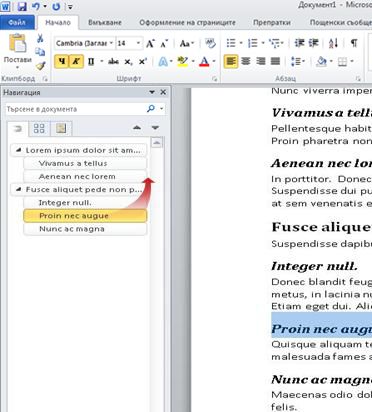
В Word 2010 можете да направите следното:
-
Преминавате между заглавия във вашия документ, като щракнете върху части на картата на документа.
-
Свиване на нивата на структурата, за да скриете вложени заглавия, така че да можете да работите лесно с картата дори в силно структурирани и сложни дълги документи.
-
Въведете текст в полето за търсене, за да намерите своето място веднага.
-
Плъзгайте и пускайте заглавия във вашия документ, за да пренаредите структурата. Можете също да изтривате, изрязвате или копирате заглавията и тяхното съдържание.
-
Можете лесно да повишите или понижите дадено заглавие или заглавие и всички негови вложени заглавия, нагоре или надолу в йерархията.
-
Добавете нови заглавия към вашия документ, за да създадете основна рамка или да вмъкнете нови заглавия, без да се налага да превъртате из документа.
-
Информирайте се за съдържанието, което се редактира от други хора, като преглеждате заглавията, съдържащи индикатор за съавторство.
-
Вижте миниатюри на всички страници във вашия документ и щракнете върху тях, за да се придвижвате в документа си.

Илюстрирайте идеите си
Word 2010 носи много графични подобрения за работата ви, така че да можете лесно да направите ефекта, който искате.
Нови оформления на картини с графики SmartArt
В Word 2010 можете да използвате новите оформления на картини с графики SmartArt, за да разкажете историята си със снимки или други изображения. Просто поставете снимките си в фигурите SmartArt на диаграмата за оформление на картина. Всяка фигура има и надпис, в който можете да добавите описателен текст.
Още по-добре, ако вече имате картини в документа, можете бързо да ги конвертирате в графика SmartArt, точно както можете да направите с текст.
Използването на това оформление за създаване на графика SmartArt е лесно:
-
Вмъкване на оформлението на картина SmartArt графика.
-
Добавете снимките си.
-
Напишете описателен текст.
Word включва няколко различни оформления на картини, от които да избирате.

Нови художествени ефекти
С Word 2010 сега можете да прилагате сложни "художествени" ефекти към вашата картина, за да направите картината по-подобна на скица, чертеж или рисунка. Това е лесен начин да подобрите изображенията си, без да използвате допълнителни програми за редактиране на снимки.
Някои от 20-те нови художествени ефекти включват скица на молив, рисуване на линии, гъба за акварел, мозайки, стъклени, пастели гладка, пластмасова обвиване, фотокопие и инсулти за рисуване.
Корекции на снимки
Сега можете да трансформирате изображенията си в завладяващи и ярки визуализации, като прецизирате интензивността на цвета (насищане) и цветовия тонус (температура) на картина. Можете също да регулирате яркостта, контраста, остротата и замъгляването или да преоцветите картината, за да съответства по-добре на съдържанието на документа и да направите работата си поп.
Автоматично премахване на фона на картини
Друга разширена опция за редактиране на картини в Word 2010 е възможността за автоматично премахване на нежелани части от картина, като например фона, за да осветите темата на картината или да премахнете разсейващи подробности.
По-добра компресия и изрязване на картина
Използвайте нови и подобрени инструменти за редактиране на картини, за да изрежете изображения и да получите само желания облик. Сега имате по-добър контрол върху качеството на изображението и компромисите за компресия, така че да можете да направите правилния избор за средата (печат, екран или имейл), за който се използва документът ви.
Вмъкване на екранни снимки
Можете бързо да добавяте екранни снимки, за да заснемате и включвате визуални илюстрации към работата си в Word 2010. След като добавите екранната снимка, можете да използвате инструментите в раздела инструменти за картини , за да редактирате и подобрите екранната снимка. Когато използвате повторно вашите скрийншотове по документи, можете да се възползвате от функцията за визуализация на поставяне, за да видите как ще изглеждат вашите допълнения, преди да ги пуснете.
Опции за графични колекции в Clip Organizer
Сега можете да използвате, представяте и намирате хиляди нови парчета от графична колекция в Общността, в допълнение към изображенията, видеоклиповете и други мултимедийни файлове, които можете да добавяте към документа си. Можете да видите кой е подал части от графична колекция и отчет на Общността, ако изображенията са неподходящи или опасни.
Ink (Ръкопис)
Подобрената функция за ръкопис в Word 2010 ви позволява да правите анотации по документ на вашия таблет PC и да записвате тези ръкописни анотации заедно с документа.
Работете по-лесно
В Word 2010 можете да персонализирате своята работна област, така че командите, които използвате често, да са заедно. Можете също да получите достъп до по-ранни версии на вашия документ и можете по-лесно да работите с текст, който е на друг език.
Персонализиране на лентата
Можете да използвате персонализации, за да персонализирате лентата, която е част от потребителския интерфейс на Microsoft Office Fluent, за да е по желания от вас начин. Можете да създавате раздели по избор и групи по избор, които съдържат най-често използваните команди.

Изгледът Microsoft Office Backstage
В изгледа Microsoft Office Backstage можете да правите всичко във файл, който не вършите във файла. Най-новата иновация в потребителския интерфейс на Microsoft Office Fluent и функция Companion към лентата, изгледа Backstage е мястото, където управлявате файловете си – създаване, записване, инспектиране за скрити метаданни или лична информация и опции за настройка.
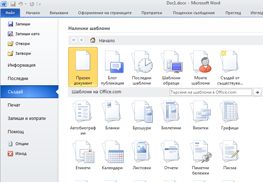
Команди за търсене в Office Labs
Възстановяване на незаписана работа
Сега е по-лесно да възстановите документ на Word, ако затворите файла си без записване, или ако искате да прегледате или да се върнете към по-стара версия на файла, в който работите. Както при по-ранни версии на Word, разрешаването на автовъзстановяване ще запише версии, докато работите във файла си в избрания от вас интервал.
Сега можете да запазите Последната автоматично записана версия на файл, ако случайно затворите този файл, без да го записвате, така че да можете лесно да го възстановите следващия път, когато отворите файла. Освен това, докато работите във файла, можете да получите достъп до списък с автоматично записаните файлове от изгледа Microsoft Office Backstage.
Посочете текст, за да видите превод
Когато включите мини преводач, можете да посочите с мишката дума или избрана фраза и да видите превод в малък прозорец. Мини преводач включва и бутон за изпълнение , така че да можете да чуете аудио произношение на думата или фразата и бутон за Копиране , така че да можете да поставите превода в друг документ.
Дори не се нуждаете от езиков пакет, езиков интерфейсен пакет или инструменти за проверка, инсталирани на компютъра ви, за да видите превода на този език.
За повече информация вижте Вижте преводи чрез минипреводача.
Настройка за опростен език
Многоезичните потребители могат лесно да получат достъп до един диалогов прозорец, в който можете да добавяте езици и да настройвате езици за показване, екранно пояснение и помощ. Ако нямате инсталиран софтуер или клавиатурна подредба, които са ви нужни, получавате известия и връзки, за да улесните решаването на проблема.
За повече информация вижте Добавяне на език или задаване на предпочитанията за език в Office.
Работете по-добре заедно
Word 2010 ви помага да работите с колегите си по-ефективно. Word 2010 също включва функции, за да поддържате информацията си по-защитена, когато споделяте работата си, и да поддържате компютъра си по-защитен от файлове, които е възможно да не са безопасни.
Едновременна работа по един и същ документ
В Word 2010 можете да работите заедно направо в Word. Не е нужно да изпращате с прикачени файлове към имейл или да записвате чернови документи с имена като TSP_final_2_FINAL. docx. Вместо това просто отворете документа си и започнете да работите. Можете да видите кой друг работи с вас и къде те редактират.
Когато отворите споделен документ, Word автоматично го кешира, така че да можете да правите промени в него офлайн, а след това Word автоматично синхронизира вашите промени, когато се върнете онлайн. Когато трябва да работите далече от Office, вече не се налага да се притеснявате, че ще записвате локални копия или ръчно ще обединявате вашите промени в документа на сървъра, когато се върнете в офиса си.

Няколко автори могат да редактират един документ по едно и също време и да останат синхронизирани с промените на другите. Авторите могат да блокират достъпа до документи, докато работят върху тях.
Остани по-безопасно със защитения изглед
В защитения изглед файловете се отварят с дезактивирани функции за редактиране. Файлове от потенциално опасно местоположение, като например интернет или прикачен файл в имейл, или съдържащи активно съдържание, като например макроси, връзки с данни или ActiveX контроли, се проверяват и могат да се отварят в защитен изглед. Файлове от надеждни източници могат да бъдат разрешени чрез щракване върху Разрешаване на редактиранетоили данни за файла могат да бъдат преглеждани в изгледа Microsoft Office Backstage.
Намиране и премахване на скрити метаданни и лични данни във файлове
Преди да споделите своя документ с други хора, можете да използвате инспектора на документи, за да проверите документа за скрити метаданни, лични данни или съдържание, които може да са съхранени в документа.
Инспекторът на документи може да намери и премахне информация, като например следните:
-
Коментари
-
Версии
-
Проследени промени
-
Ръкописни анотации
-
Скрит текст
-
Свойствата на документа
-
Потребителски XML данни
-
Информация в горни и долни колонтитули
Инспекторът на документи може да ви помогне да се уверите, че документите, които споделяте с други хора, не съдържат никакви скрити лични данни, нито всяко скрито съдържание, което организацията ви може да не иска да разпространява. Освен това, вашата организация може да персонализира проверяващия документ, за да добави проверки за допълнителни типове скрито съдържание.
Помощ за предотвратяване на промени в Окончателна версия на документ
Преди да споделите Окончателна версия на документ, можете да използвате командата Маркирай като окончателен , за да направите документа само за четене и да позволите на други хора да знаят, че споделяте Окончателна версия на документа. Когато даден документ е маркиран като окончателен, въвеждането на командите за редактиране и маркерите за проверка са забранени и хората, които виждат този документ, не могат неволно да променят документа.
Командата " Маркирай като завършено " не е функция за защита. Всеки може да редактира документ, който е маркиран като окончателен, като изключва функцията Маркирай като окончателен .
Програма за проверка на достъпността
Програмата за проверка на достъпността ви помага да идентифицирате и коригирате проблеми с достъпността във вашите документи, така че да можете да коригирате всякакви потенциални проблеми, които може да попречите на някого, който има увреждания,
Ако документът ви има някои проблеми с достъпността, изгледът Microsoft Office Backstage показва известие, което ви позволява да преглеждате и поправяте проблемите във вашия документ, ако е необходимо. Можете да видите известието, като щракнете върху раздела файл . Под подготовка за споделянещракнете върху проверка за проблемии след това щракнете върху проверка на достъпността.










