|
|
-
Вмъкване на картина във вашия документ.
-
В раздела Инструменти за картини – Формат изберете Прозрачност.
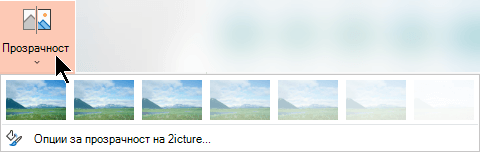
Менюто показва версии с размер на миниатюри на седем предварително зададени опции за прозрачност за вашата картина (0%, 15%, 30%, 50%, 65%, 80% или 95%).
-
Изберете предварително зададена опция. Картината в документа веднага се променя в зависимост от вашата селекция.
-
Вместо това можете да изберете Опции за прозрачност на картината , за да персонализирате нивото на прозрачност.
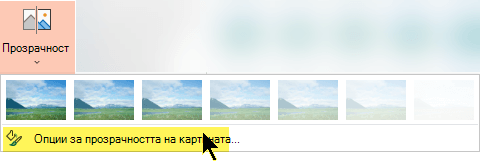
Отваря се екранът Форматиране на картина и можете да плъзнете плъзгача Прозрачност надясно, за да намалите непрозрачността на картината.
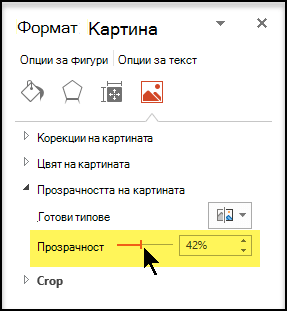
Изисквания
 |
Важи за |
|---|---|
|
Промяна на прозрачността на картина |
PowerPoint за Microsoft 365, Word за Microsoft 365Excel за Microsoft 365 PowerPoint 2021, Word 2021, Excel 2021 |
Основни стъпки, за да направите картината прозрачна
Накратко, това са стъпките, за да направите картината прозрачна:
Първо начертайте фигура, запълнете я с картина и след това регулирайте прозрачността на картината.
Този процес е показан във видеото. За повече информация за тази процедура и за другите методи, щракнете върху заглавието на процедура по-долу я разгънете, за да видите подробностите.

Демонстрация на една минута
Подробни инструкции за задаване на прозрачност
-
Изберете Вмъкване > Фигури. Изберете фигура от галерията, която се отваря.
-
Начертайте фигурата в документа, което я прави същата пропорция като картината, която искате да добавите към нея.
-
Изберете фигурата. Щракнете върху Форматиране > контур на фигура > Без контур.
-
Щракнете отново с десния бутон върху фигурата и после върху Форматиране на фигура.
-
В екрана Форматиране на фигура щракнете върху иконата за запълване

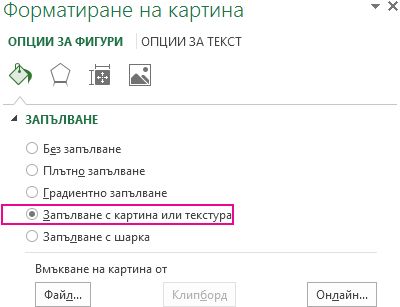
-
Щракнете върху бутона Файл. В диалоговия прозорец Вмъкване на картина намерете файла с картината, която искате да вмъкнете. Изберете картината и след това изберете бутона Вмъкни.
-
Преместете плъзгача Прозрачност в екрана Форматиране на фигура , за да настроите картината.
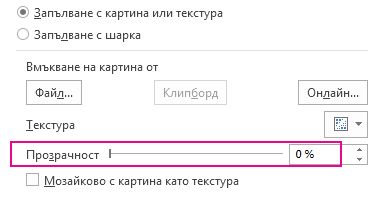
Или можете да въведете число в полето до плъзгача: 0 е напълно непрозрачно, настройката по подразбиране; а 100% са напълно прозрачни.
Ако промените пропорциите на първоначалния размер на фигурата, като я плъзнете, картината, която вмъкнете във фигурата, може да е изкривена. Освен това е възможно някои картини да не паснат добре на определени фигури. Можете да промените облика на вашата картина, като преоразмерите фигурата или използвате настройките за Изместване под плъзгача за прозрачност.
Забележка: Ако използвате PowerPoint, можете да направите картината прозрачна и да я използвате като фон на слайд.
Можете да направите един цвят в картината прозрачен с помощта на вградената функцията за прозрачност.
За разлика от това да направите цялата картина прозрачна, това да направите само един цвят прозрачен, е възможно само в обект, който е вмъкнат като картина, а не вътре във фигура. Ако картината ви е вмъкната във фигура като запълване, както е описано по-горе, опцията Задай прозрачен цвят не е налична.
Важно: Имайте предвид че области, които изглеждат едноцветни (например зелени листа), може в действителност да са съставени от определен брой фини цветови нюанси, което може да ви попречи да получите желания ефект. Настройката за прозрачен цвят работи най-добре с картини с прост, плътен цвят, като например графични колекции.
-
Щракнете двукратно върху картината и когато се покаже Инструменти за картини, щракнете върху Инструменти за картини > Формат > Цвят.
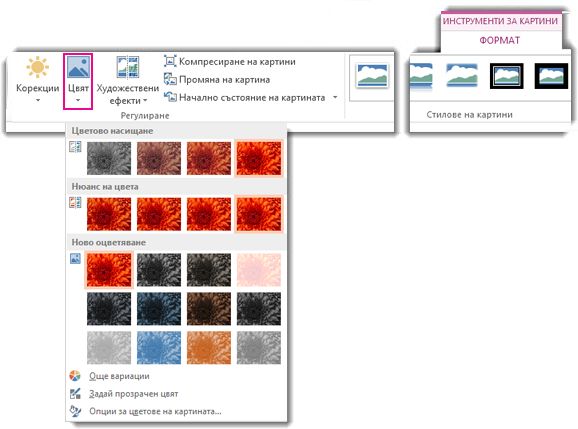
-
Щракнете върху Задай прозрачен цвят и когато показалецът се промени, щракнете върху цвета, който искате да направите прозрачен.

В картината по-долу листата са съставени от няколко нюанса на зеленото, затова само част от листата стават прозрачни, което затруднява постигането на желания ефект. Повтарянето на процеса с друг цвят ще премахне прозрачността от първия цвят. За да отмените промените в цвета, щракнете върху Начално състояние на картината в групата Настройка.

Забележка: Когато отпечатвате картини с прозрачни области, цветът на прозрачните области е същият като този на хартията. На екрана или в уеб сайт прозрачните области са със същия цвят като цвета на фона.
Вижте инструкциите в Добавяне на фонов воден знак към слайдове.
-
Изберете Вмъкване > Фигури.
-
Изберете фигура от галерията в падащия списък и след това я начертайте в желания размер.
-
Щракнете с десния бутон върху фигурата и изберете Форматиране на фигура.
Отваря се панелът Форматиране на фигура.
-
В панела, отворете раздела Попълване.
-
Изберете плъзгача Прозрачност и го плъзнете надясно, за да зададете желаната степен на прозрачност.
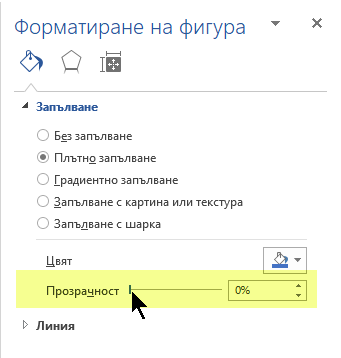
Ако имате приложение за редактиране на изображения, може да го използвате, за да направите картината прозрачна. След това запишете картината във формат, който запазва информацията за прозрачност (например Portable Network Graphics – .png файл), и вмъкнете файла във вашия документ на Office.
-
Изберете картината, за която искате да промените прозрачността.
-
Изберете раздела Формат на картината , след което изберете Прозрачност

Появява се галерия с готови опции за прозрачност.
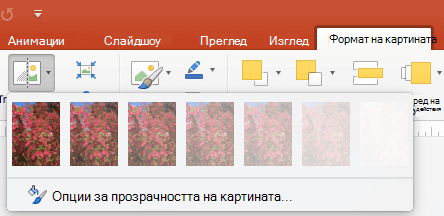
-
Изберете една от готовите опции или изберете Picture Transparency Options (Опции за прозрачност на картината) най-долу, за да видите по-подробни варианти за избор.
Екранът Форматиране на картина се отваря от дясната страна.
-
Под Прозрачност на картината плъзнете плъзгача за прозрачност надясно, за да зададете точния процент на прозрачност, който искате, или задайте процентна стойност в полето.
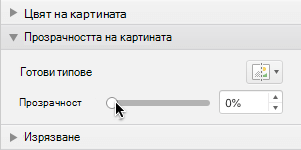
Можете да променяте процента на прозрачност от 0 (напълно непрозрачно, настройка по подразбиране) до 100% (напълно прозрачно).
Как да промените прозрачността на картина или цвета на запълване
-
Изберете картината или обекта, чиято прозрачност искате да промените.
-
Изберете раздела Формат на картина или Формат на фигура и след това изберете Прозрачност

Появява се галерия с готови опции за прозрачност.
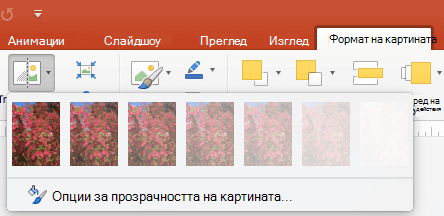
-
Изберете една от готовите опции или изберете Picture Transparency Options (Опции за прозрачност на картината) най-долу, за да видите по-подробни варианти за избор.
Екранът Форматиране на картина се отваря от дясната страна.
-
Под Прозрачност на картината плъзнете плъзгача за прозрачност надясно, за да зададете точния процент на прозрачност, който искате, или задайте процентна стойност в полето.
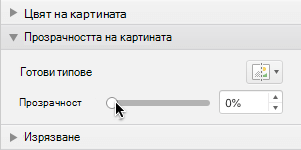
Можете да променяте процента на прозрачност от 0 (напълно непрозрачно, настройка по подразбиране) до 100% (напълно прозрачно).
Как да направите част от картината прозрачна
Можете да направите един цвят в картината прозрачен, за да скриете част от картината или да създадете ефект на слоеве. Прозрачните области в картините са със същия цвят като хартията, на която ги отпечатвате. При показване в електронен вид, например на уеб страница, прозрачните области са със същия цвят като фона.
-
Изберете картината, в която искате да промените прозрачността на даден цвят.
-
В раздела Формат на картината изберете Цвяти след това изберете Задай прозрачен цвят.
-
В картината или изображението щракнете върху цвета, който искате да направите прозрачен.
Забележка: Можете да направите прозрачен само един цвят в картината. Области, които изглеждат едноцветни (например синьо небе), в действителност може да представляват набор от леки цветови нюанси. Следователно, избраният от вас цвят може да се появява само в малка област и в някои картини може да е трудно да видите ефекта на прозрачност.
За съжаление, правенето на картината прозрачна не се поддържа в Microsoft 365 за уеб. Вместо това ви трябва настолна версия на Office (на Windows или macOS).
Вж. също
Добавяне на фон или воден знак към слайдове











