Microsoft® Lync™ 2010 Attendee е клиент за конференции, който позволява на потребителите, които нямат инсталиран софтуер за комуникация Microsoft® Lync™ 2010, да участват в онлайн събрания на Lync 2010.
Lync 2010 Attendee предоставя инструменти за комуникация и сътрудничество за изпълнение на задачи като изпращане на видео, искане и връщане на контроли и провеждане на запитване. Тези и други задачи са описани в тази статия.
Какво искате да направите?
Първи стъпки
Lync 2010 Attendee е клиент, който можете да използвате, за да се присъедините към събрание, когато нямате Lync 2010. Ако екипът за поддръжка във вашата организация все още не е инсталирал и настроил Attendee, можете да го инсталирате, преди да се присъедините към събрание, или ако желаете, можете да го изтеглите и инсталирате като част от процеса на присъединяване към събрание. Ако се присъедините като гост, а не като удостоверен потребител, някои възможности за събрание може да са ограничени до вас.
Ако след инсталирането отидете директно на Меню на компютър, на който се изпълнява операционна система Windows ®, за да получите достъп до Attendee, ще ви бъдат предоставени опции за настройка за Общи, Лични, Мелодии и Звуци, Аудиоустройство и Видеоустройство.
След като приключите със задачите "Първи стъпки", ще сте готови да се присъедините към събрание.
Подгответе се за глас
Ако имате микрофон и високоговорители, сте готови да използвате Attendee, за да говорите и слушате, когато сте в онлайн събрания. Можете също така да включите всяко устройство, препоръчано от вашата организация, като например USB слушалки или USB телефон или слушалка. Участникът автоматично конфигурира настройките в зависимост от устройството, което свързвате.
Можете да проверите или регулирате настройките за аудио преди събранието, като щракнете върху Старт, щракнете върху Всички програми, щракнете върху Microsoft Lync 2010 Attendee и след това щракнете върху Аудиоустройство от Опции. Можете да персонализирате вашите устройства, като използвате плъзгача в селекция от устройства, като го преместите наляво, за да намалите силата на звука, или надясно, за да го увеличите.
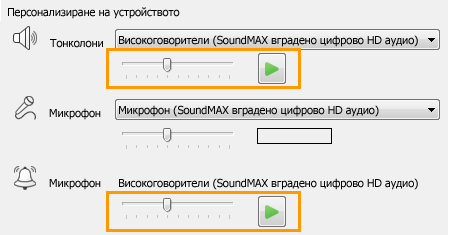
Използване на уеб камера в събрание
За по-добра среда за събрания и ако вашата организация го позволява, можете да свържете уеб камера към компютъра си. Участникът автоматично открива уеб камерата и я използва, когато видеото е достъпно в онлайн събрание. Можете също да добавяте или превключвате устройства, след като сте инсталирали Attendee.
Задаване на настройките на уеб камерата преди събрание
-
Щракнете върху Старт, щракнете върху Всички програми, щракнете върху Microsoft Lync 2010 Attendee, след което щракнете върху Видео устройство.
-
Ако имате повече от една уеб камера, изберете тази, която искате да използвате за видеоразговор.
-
Щракнете върху уеб камера Настройки, за да проверите свойствата на уеб камерата и да ги промените, ако е необходимо. Тези свойства са зададени автоматично, така че можете да щракнете върху бутона По подразбиране , за да се върнете към първоначалните настройки, ако нещо, което сте променили, не е това, което искате или очаквате.
-
Щракнете върху Приложи , ако сте направили промени и сте доволни от тях.
Преглед на настройките на уеб камерата по време на събрание
-
Ако сте в събранието, натиснете клавиша ALT, щракнете върху Настройки и след това върху Опции.
Изпращане на незабавно съобщение по време на събрание
Можете да провеждате разговор с незабавни съобщения по време на събрание. Бутонът Незабавни съобщения се показва в областта Информация за присъединяване и Опции за събрание, която се показва, когато се присъедините към събранието.

-
Започнете да изпращате незабавни съобщения до хора, като щракнете върху бутона за незабавни съобщения и въведете съобщение. Когато приключите с въвеждането, натиснете Enter.
Изпращане на видео по време на събрание
Можете да изпратите видео, докато сте в събрание.
-
Натиснете Alt, щракнете върху Настройки, щракнете върху Опции и след това щракнете върху Видео, за да започнете да изпращате вашето видео.
Искане, поемане и връщане на управлението
Когато представящ показва своя работен плот или приложение, можете да поискате временен контрол. Щракнете върху Изискване на управлението. Ако представящият приеме вашата заявка, можете да започнете да контролирате неговия работен плот или приложение. За да отстъпите управлението, щракнете върху Освобождаване на управлението.

Анотиране на представени файлове
Когато се показва презентация на Microsoft® PowerPoint ®, ако имате разрешения, можете да използвате бутоните за анотация в долния ляв ъгъл на презентацията. След като завършите своите анотации, можете да запишете презентацията с анотациите.
-
За да изтеглите презентация и да използвате бутоните за анотация, щракнете върху Споделяне и след това върху PowerPoint презентация.
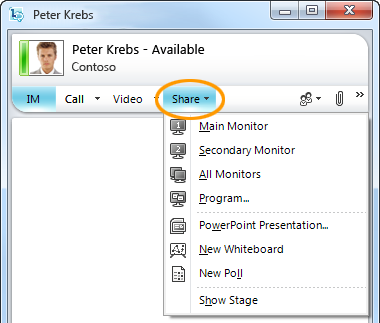
За повече информация вижте Изнасяне на PowerPoint презентация.
За обща информация относно споделянето на вашия работен плот вижте Споделяне на вашия работен плот и програми.
Провеждане на запитване
По време на събрание представящият може да създава и управлява запитвания. Запитването се състои от един въпрос и до седем възможни избора. В събранието може да има няколко запитвания, но на етапа на споделяне може да се показват само едно по едно запитване. Можете да създавате запитвания, да ги показвате или скривате, да затваряте или премахвате запитване, да редактирате съдържанието и да записвате резултатите от запитването.
-
За да започнете да създавате запитване, в прозореца на събранието щракнете върху Споделяне и след това върху Ново запитване.
За повече информация относно управлението на запитвания вижте Провеждане на запитване.
Сътрудничество в табло
Таблото е празна страница за бележки, чертежи или импортирани изображения, върху които участниците в събранието могат да работят заедно.
-
За да отворите ново табло, в прозореца на събранието щракнете върху менюто Споделяне и след това върху Ново табло. Долният ред на фигурата по-долу показва инструментите, които са достъпни за участниците, когато работят на бялата дъска.
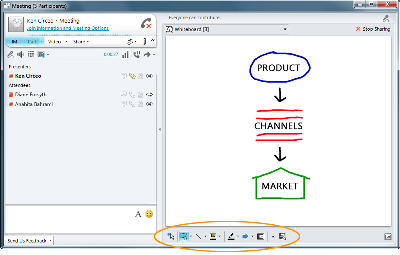
За пълна информация вижте Съвместна работа по табло.










