Актуализация: 27 октомври 2016 г.
|
Skype за бизнеса на Mac вече е наличен! Инсталирайте Skype за бизнеса на Mac от центъра на Microsoft за изтегляния. |
Как да стигнете до изтеглянето и инсталирането на Lync for Mac 2011
За да получите инструкции как да изтеглите и инсталирате Lync for Mac 2011 от портала на Microsoft 365, изберете стрелката (>) до плана, който имате.
Важно: Трябва да използвате Internet Explorer или Safari, за да изпълните тези стъпки. Изтеглянето не работи с Chrome.
-
Влезте в Microsoft 365.
-
В горния край на страницата на Microsoft 365 изберете настройки

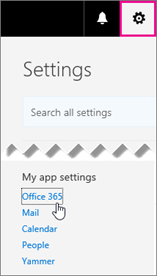
-
Изберете Инсталиране и управление на софтуер.
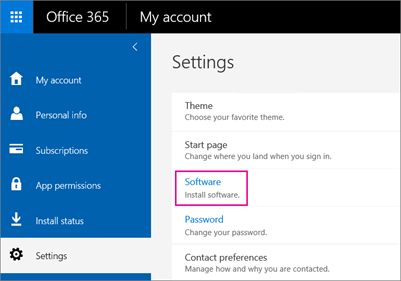
-
Изберете Skype за бизнеса > Инсталиране , за да изтеглите инсталиращата програма на Lync for Mac 11 на вашия Mac.
Ако не виждате Skype за бизнеса в списъка, той не е включен в Microsoft 365 бизнес план, който имате.
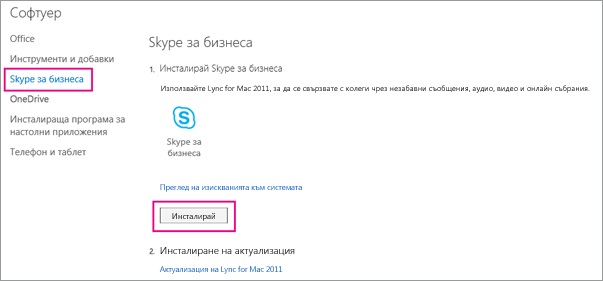
Файлът lync_14.<x.x>_<xxxxxx>.dmg се изтегля на вашия компютър. Това е инсталиращата програма на Lync for Mac 11.
-
След като инсталационната програма на Lync for Mac 11 се изтегли на вашия Mac, се върнете на страницата Skype за бизнеса и изберете актуализация на Lync for Mac 2011.
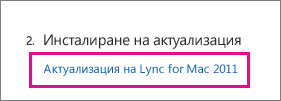
-
В центъра за изтегляния на Microsoft изберете Изтегляне , за да изтеглите програмата за актуализация на Lync for Mac 2011 на вашия Mac.

Файлът lync_14.<x.x>_<xxxxxx-2>.dmg се изтегля на вашия компютър. Това е актуализацията на Lync for Mac 11.
-
След като изтеглянето на програмите приключи, отидете на Изтегляния на вашия Компютър Mac. Там ще видите две програми на Lync.

-
Изберете първия lync_<xx>_<xxxxxx>.dmg, за да отворите инсталиращата програма.
Важно: В зависимост от вашите настройки на Mac е възможно инсталиращата програма на Lync да е блокирана за изпълнение, тъй като не е от mac App Store и идентифицирани разработчици. Отворете екрана Общи на Предпочитания за защита & поверителност, изберете иконата за отключване и след това изберете От всяко място , за да позволите на инсталиращата програма на Lync да се изпълнява.
-
Изберете бутона "Инсталиращата програма на Lync ", за да стартирате инсталиращата програма.
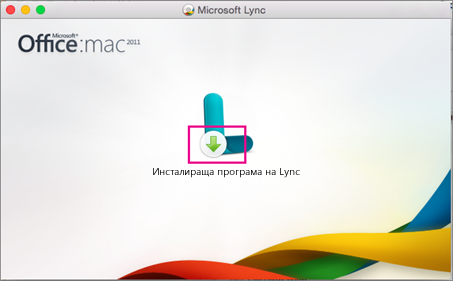
-
Следвайте подканите в инсталиращата програма на Lync for Mac, докато приключи, след което изберете Затвори в края.
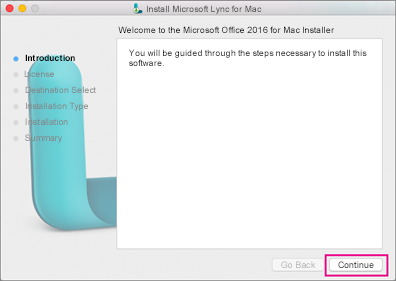
-
След това се върнете към Изтегляния на вашия Mac и изберете програмата за актуализиране , lync_<xx>_<xxxxxx>-2.dmg.
-
Изберете бутона "Инсталиращата програма на Lync ", за да стартирате инсталиращата програма за актуализацията.
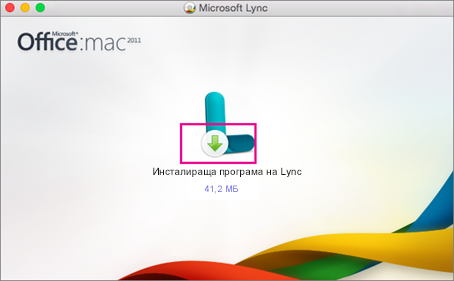
-
Следвайте подканите в инсталиращата програма на Lync for Mac, докато приключи, след което изберете Затвори в края.
Поздравления! Приключихте с инсталирането на Lync for Mac 2011. Вече сте готови да влезете за първи път.
Бяха ли полезни тези стъпки? Оставете ни коментар.
Когато сте закупили план за Skype за бизнеса Online, сте създали едновременно иMicrosoft 365 потребителски ИД, въпреки че не сте закупили Microsoft 365.
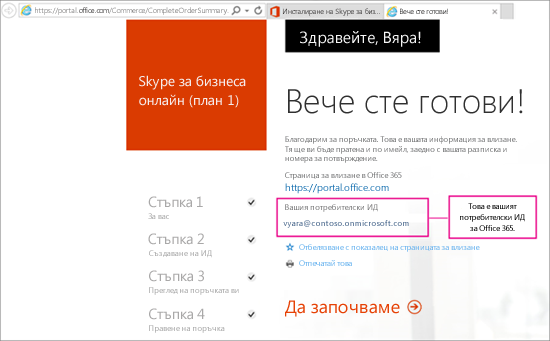
За да инсталирате Lync for Mac 2011, трябва първо да влезете в Microsoft 365. Ето как да го направите:
-
Намерете вашия потребителски ИД за Microsoft 365. Получили сте имейл от екипа на Microsoft Online Services, който съдържа вашия Microsoft 365 потребителски ИД. Той изглежда по подобен начин:
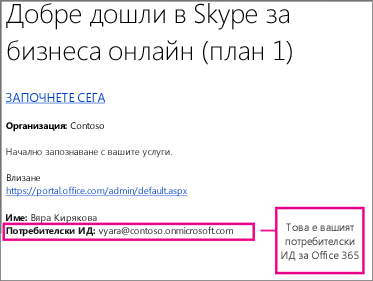
-
Отидете в https://admin.microsoft.com/ и въведете своя потребителски ИД и парола за Microsoft 365. След като влезете, ще видите Център за администриране на Office 365.
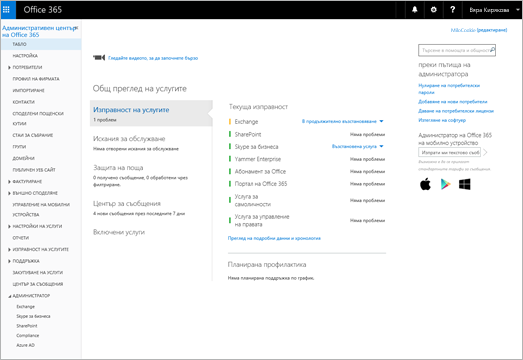
-
Изберете Изтегляне на софтуер.
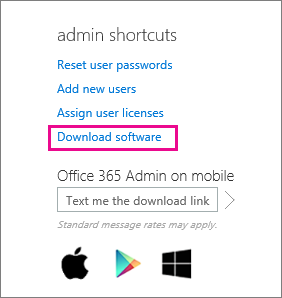
-
Изберете Софтуер.
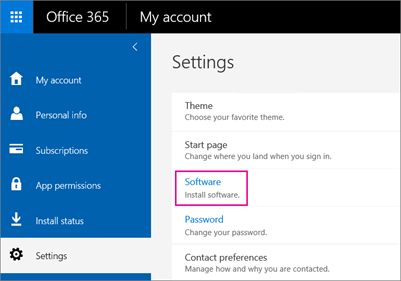
-
Изберете Skype за бизнеса.
-
Изберете Инсталиране , за да изтеглите инсталационната програма на Lync for Mac 11 на вашия Компютър Mac.
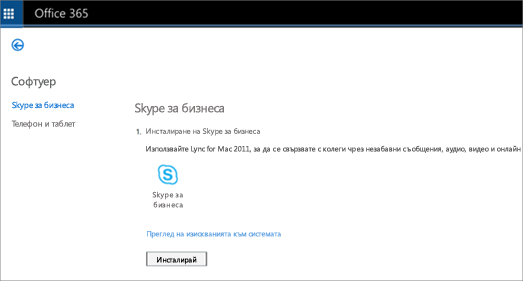
-
След като инсталационната програма на Lync for Mac 11 се изтегли на вашия Mac, се върнете на страницата Skype за бизнеса и изберете актуализация на Lync for Mac 2011.
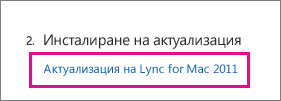
-
В центъра за изтегляния на Microsoft изберете Изтегляне , за да изтеглите програмата за актуализация на Lync for Mac 2011 на вашия Mac.

-
След като изтеглянето на програмите приключи, отидете на Изтегляния на вашия Компютър Mac. Там ще видите две програми на Lync.

-
Изберете първия lync_14.<x.x>_<xxxxxx>.dmg, за да отворите инсталиращата програма.
Важно: В зависимост от вашите настройки на Mac е възможно инсталиращата програма на Lync да е блокирана за изпълнение, тъй като не е от mac App Store и идентифицирани разработчици. Отворете екрана Общи на Предпочитания за защита & поверителност, изберете иконата за отключване и след това изберете От всяко място , за да позволите на инсталиращата програма на Lync да се изпълнява.
-
Изберете бутона "Инсталиращата програма на Lync ", за да стартирате инсталиращата програма.
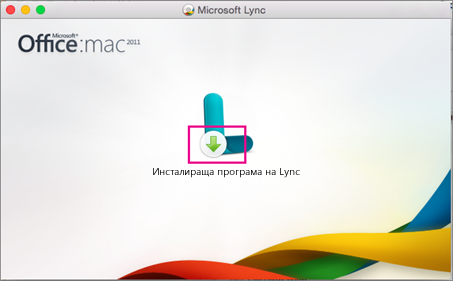
-
Следвайте подканите в инсталиращата програма на Lync for Mac, докато приключи, след което изберете Затвори в края.
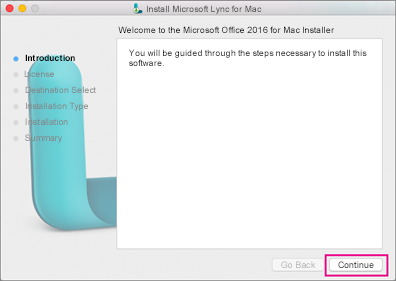
-
След това се върнете към Изтегляния на вашия Mac и изберете програмата за актуализиране , lync_14.<x.x>_<xxxxxx>-2.dmg.
-
Изберете бутона "Инсталиращата програма на Lync ", за да стартирате инсталиращата програма за актуализацията.
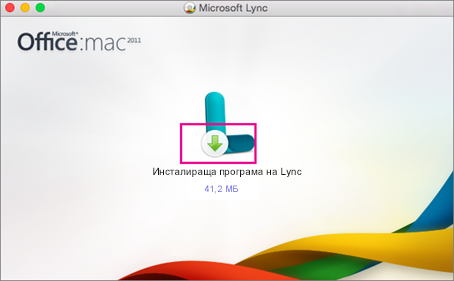
-
Следвайте подканите в инсталиращата програма на Lync for Mac, докато приключи, след което изберете Затвори в края.
Поздравления! Приключихте с инсталирането на Lync for Mac 2011. Вече сте готови да влезете за първи път. Отидете на Влизане в Lync for Mac 2011 за първи път.
-
Намерете вашия потребителски ИД за Microsoft 365. Получили сте имейл от екипа на Microsoft Online Services, който съдържа вашия Microsoft 365 потребителски ИД. Той изглежда по подобен начин:
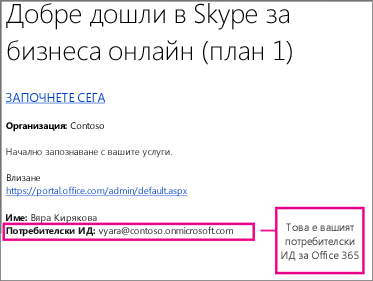
Ако не можете да намерите вашия потребителски ИД, попитайте лицето, което е закупило вашия план.
-
Отидете в https://admin.microsoft.com/ и въведете своя потребителски ИД и парола за Microsoft 365. След като влезете, ще видите страница като тази:
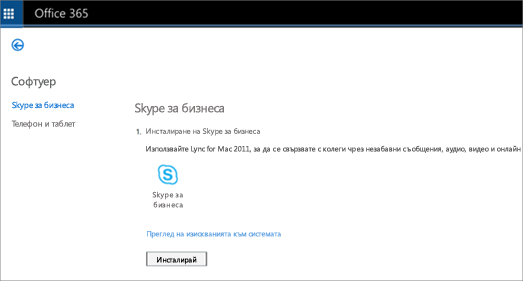
-
Изберете Инсталиране , за да изтеглите инсталационната програма на Lync for Mac 11 на вашия Компютър Mac.
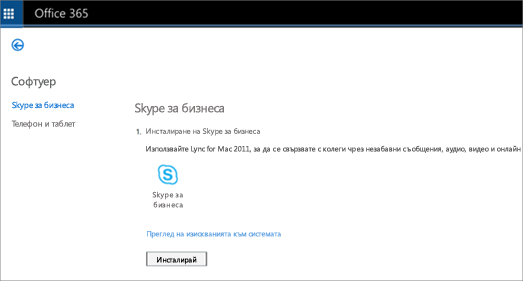
-
След като инсталационната програма на Lync for Mac 11 се изтегли на вашия Mac, се върнете на страницата Skype за бизнеса и изберете актуализация на Lync for Mac 2011.
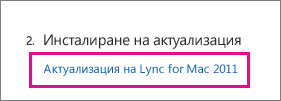
-
В центъра за изтегляния на Microsoft изберете Изтегляне , за да изтеглите програмата за актуализация на Lync for Mac 2011 на вашия Mac.

-
След като изтеглянето на програмите приключи, отидете на Изтегляния на вашия Компютър Mac. Там ще видите две програми на Lync.

-
Изберете първия lync_14.<x.x>_<xxxxxx>.dmg, за да отворите инсталиращата програма.
Важно: В зависимост от вашите настройки на Mac е възможно инсталиращата програма на Lync да е блокирана за изпълнение, тъй като не е от mac App Store и идентифицирани разработчици. Отворете екрана Общи на Предпочитания за защита & поверителност, изберете иконата за отключване и след това изберете От всяко място , за да позволите на инсталиращата програма на Lync да се изпълнява.
-
Изберете бутона "Инсталиращата програма на Lync ", за да стартирате инсталиращата програма.
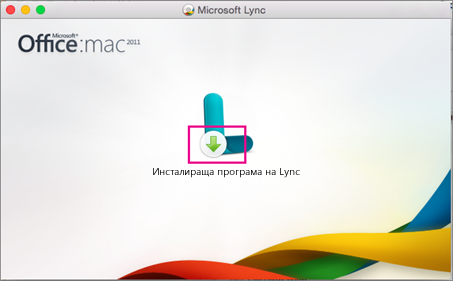
-
Следвайте подканите в инсталиращата програма на Lync for Mac, докато приключи, след което изберете Затвори в края.
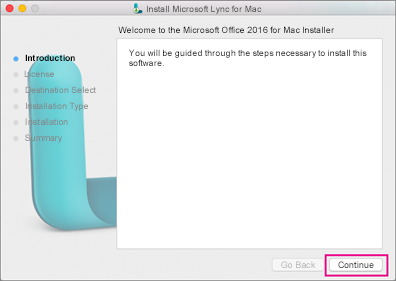
-
След това се върнете към Изтегляния на вашия Mac и изберете програмата за актуализиране , lync_14.<x.x>_<xxxxxx>-2.dmg.
-
Изберете бутона "Инсталиращата програма на Lync ", за да стартирате инсталиращата програма за актуализацията.
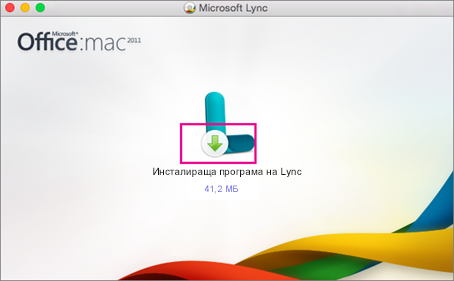
-
Следвайте подканите в инсталиращата програма на Lync for Mac, докато приключи, след което изберете Затвори в края.
Забележка: Благодарение на обратната връзка от читателя тези стъпки бяха актуализирани на 14.12.2015 г., за да пояснят, че вашият Microsoft 365 потребителски ИД е и вашият имейл адрес.
-
Проверете отново дали сте свързани с интернет.
-
На лентата изберете иконата на Lync

-
Когато получите подкана, изберете Използване на Lync , ако искате да осъществявате и получавате телефонни обаждания през него. В противен случай изберете Не променяй.
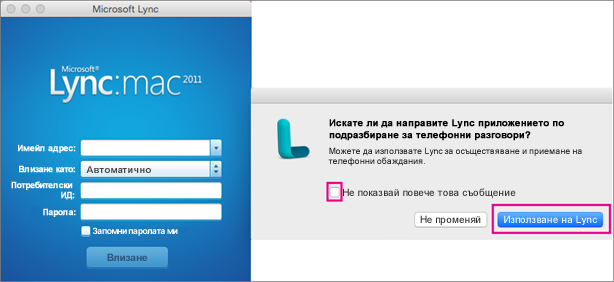
-
На страницата за влизане в Lync for Mac 2011 изберете Разширени в долната част на страницата, след като въведете своя Microsoft 365 потребителски ИД (който е и вашият имейл адрес) в полето Имейл адрес и Полето Потребителски ИД и паролата си.
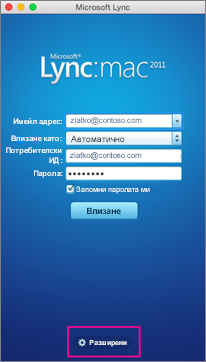
-
Под Удостоверяване изчистете полето Използвай Kerberos , така че да е празно.
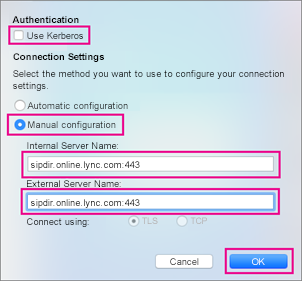
-
Под Настройки връзка изберете Автоматично и OK.
-
Обратно на страницата Влизане изберете Влизане.
Важно:
-
Ако получите съобщение, че влизането е неуспешно, проверете внимателно паролата и интернет връзката си. Ако продължавате да получавате съобщението, това може да се дължи на факта, че връзката е бавна поради голям трафик в интернет. Опитайте отново; преминаването може да отнеме няколко пъти.
-
Ако все още имате проблеми, вижте Коригиране на проблеми с настройката или влизането.
-
-
Когато сте влезли, Lync for Mac 2011 изглежда така:
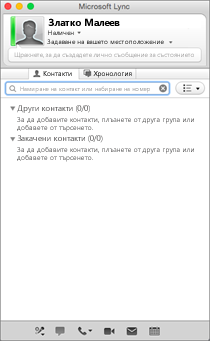
Бяха ли полезни тези стъпки? Оставете ни коментар.
-
Ако получите съобщението за грешка "Не е открит билет за Kerberos":
-
На страницата за влизане в Lync for Mac 2011 изберете Разширени в долната част на страницата, след като въведете своя потребителски ИД за Microsoft 365 както в полето Имейл адрес , така и в полето Потребителски ИД и въведете паролата си.
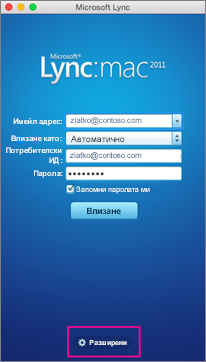
-
Под Удостоверяване изчистете полето Използвай Kerberos , така че да е празно.
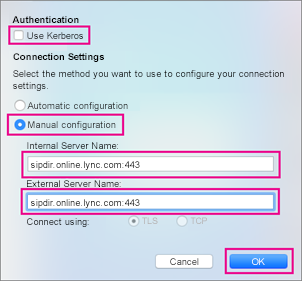
-
Изберете OK.
-
Опитайте да влезете отново.
-
-
Ако получите съобщението "Lync не можа да влезе. Проверете идентификационните си данни за влизане и опитайте отново" или "Услугата може да не е налична", проблемът може да е, че не може да се установи връзка с Lync.
Бележка на автора: когато тествах тези инструкции от дома си, където интернет услугата ми не е много добра, не успях да се свържа и продължих да получавам грешки дори след опит за 30 минути. Но на следващия ден мога да се свържа. Когато тествах инструкциите на работа, връзката работеше първия път.
-
Ако все още не можете да се свържете или за други проблеми, вижте Отстраняване на проблеми при влизане с Lync for Mac 2011 в Skype за бизнеса Online.
Оставете ни коментар
Бяха ли полезни тези стъпки? Ако е така, уведомете ни в края на тази тема. Ако не са били прави и все още имате проблеми с настройването на Lync for Mac 2011, кажете ни какво е било объркващо или грешно. Ще използваме вашата обратна връзка, за да проверим отново нашите стъпки.










