Можете да изтриете определени файлове или снимки в Microsoft OneDrive или можете да изтриете цели папки и всички елементи в тях. Ако е необходимо, може да успеете да възстановите изтрити файлове от OneDrive кошче.
-
На лентата на задачите изберете File Explorer

-
Изберете папката OneDrive, изберете елементите, които искате да изтриете, и натиснете клавиша Delete на клавиатурата.
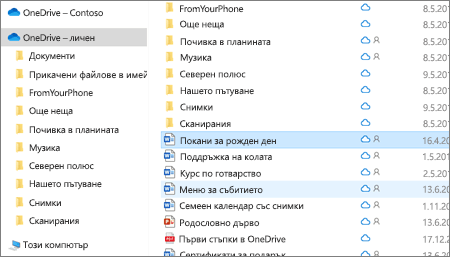
-
Отворете прозореца на Finder на Mac .
-
Придвижете се до правилната папка OneDrive и изберете елемента или елементите, които искате да изтриете.
-
Щракнете с десния бутон върху елемента или елементите, след което изберете Премести в кошчето. Можете също да плъзнете и пуснете елемента или елементите от папката в кошчето.
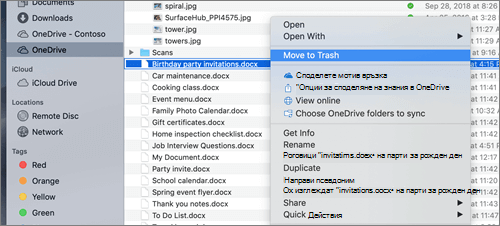
-
Отидете в уеб сайта на OneDrive. Може да се наложи да влезете с акаунта ви в Microsoft или вашия служебен или учебен акаунт.
-
Изберете файловете или папките, които искате да изтриете, като посочите всеки елемент и щракнете върху кръгче за отметка, което се появява.
Забележка: Лявото изображение по-долу показва елементите в списъчен изглед, а дясното изображение показва елементите в изглед Плочки или Снимки.
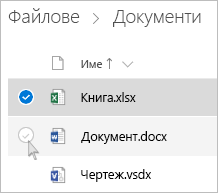
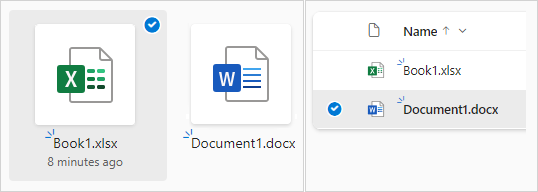
-
За да изберете всички файлове в дадена папка, щракнете върху кръгчето отляво на заглавния ред или натиснете CTRL + A на клавиатурата. (Можете също да изберете няколко файла наведнъж, като изберете един от тях, превъртете надолу в списъка, след което задръжте натиснат клавиша SHIFT, докато щраквате върху последния елемент, който искате да изберете.)
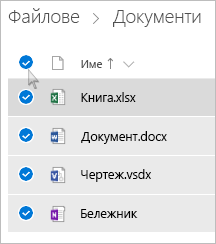
-
На лентата в горния край на страницата изберете Изтрий. (Можете също да щракнете с десния бутон върху избрания файл или папка и да изберете Изтрий.)
Забележка: Ако не виждате иконата Изтриване в горната навигационна лента или когато щракнете с десния бутон върху избран елемент, може да нямате разрешение да изтриете този файл или папка.
-
За да изтриете папка, а не само нейното съдържание, може да се наложи да се върнете едно ниво нагоре или назад, за да изберете цялата папка.

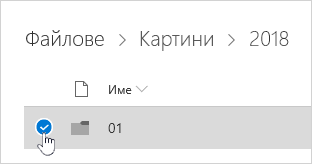
Забележки:
-
Не е необходимо личната OneDrive папка да е празна, преди да я изтриете. Може обаче да поискате да проверите предварително дали няма файлове или подпапки в нея, които искате да запазите.
-
ПриOneDrive за работата или учебното заведение акаунти дадена папка трябва да бъде празна, преди да можете да я изтриете, ако вашият администратор е разрешил съхранението в акаунтите OneDrive за работата или учебното заведение.
-
Елементите не могат да се изтриват от списъка "Последни", а само се премахват.
Забележка: Тези инструкции важат само ако сте влезли с акаунт в Microsoft (OneDrive за дома). Те не се отнасят за OneDrive за работа или училище.
-
За да премахнете елементи от вашия изглед Последни , изберете файловете или папките, които искате да премахнете, като посочите всеки елемент и щракнете върху кръгче за отметка, което се появява. На лентата в горния край на страницата изберете Премахни.
-
За да изтриете елемент във вашия списък Последни , отидете в папката, в която се намира елементът. За да намерите папката, погледнете подробните данни за елемента, за да видите точния път.
Отворете изгледа Споделени и изберете файловете или папките, които искате да премахнете, като посочите всеки елемент и щракнете върху кръгче за отметка, което се появява.
За да премахнете елемент, споделен от други потребители, изберете елемента, след което изберете Премахни от споделения списък в лентата в горния край на страницата.
За да премахнете елемент от Споделено от мен, изберете елемента, изберете Информация 
-
За файлове, споделени с връзка, изберете Всеки с тази връзка... и след това изберете Премахване на връзка.
-
За файлове, споделени с други хора, изберете Може да редактира или Може да преглежда под името им и след това изберете Спиране на споделянето.
Съвети:
-
Ако не можете да видите споделената информация, може да имате избран повече от един елемент. Изберете само един елемент, за да промените споделянето.
-
За повече информация прочетете Спиране на споделянето на файлове или папки в OneDrive или промяна на разрешенията.
-
Изтриване от OneDrive, но не и от компютъра
Ако искате да запазите файл, снимка или папка на компютъра си, но не и на OneDrive, използвайте файловия мениджър или Finder на Mac, за да преместите файла извън папката OneDrive в друга папка на компютъра си.
Изтриване от компютъра, но не и от OneDrive
Ако искате да запазите файл, снимка или папка на вашия OneDrive, но не и на компютъра (защото не искате да заема място), поставете файла в папката OneDrive, след което включете Файлове при поискване (Windows) или Файлове при поискване (Mac).. Все още ще виждате файла в папката OneDrive на вашия компютър, но това ще заеме нула място на твърдия диск.
Можете също да изберете кои папки на OneDrive да се синхронизират с компютъра ви, така че да виждате само определени папки на вашия компютър.
Изтриване както от OneDrive, така и от компютъра
Ако файлът или папката във вашатаOneDrive, използвайте Файловия мениджър или Finder на Mac, за да намерите и изтриете файла, снимката или папката.
Забележка: Когато много файлове бъдат изтрити наведнъж, OneDrive ще ви подкани да потвърдите дали е било умишлено.
Изтритите файлове и папки отиват в кошчето на OneDrive, от което можете да възстановите файлове , ако е необходимо.
Първо изберете Кошче в OneDrive навигация от лявата страна.
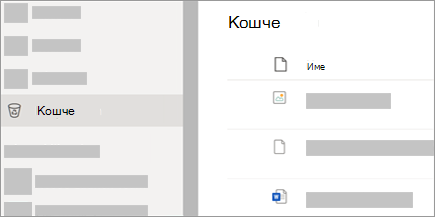
-
За да изтриете окончателно определени файлове или папки от кошчето, изберете тези елементи, след което изберете Изтрий в горната навигационна лента.
-
За да изтриете окончателно цялото кошче наведнъж, изберете Изпразване на кошчето в горната навигация.
Забележка: След като изтриете файлове от кошчето на OneDrive, може да има малко закъснение, когато видите, че това се отразява в наличността на място за съхранение на вашия акаунт за OneDrive.
Вж. също
Възстановяване на изтрити файлове или папки в OneDrive
Възстановяване на предишна версия на файл, съхранен в OneDrive
Избор кои папки на OneDrive да се синхронизират с компютъра ви
Имате нужда от още помощ?
|
|
Обърнете се към поддръжката
За техническа поддръжка отидете на Свързване с поддръжката от Microsoft, въведете вашия проблем и изберете Получаване на помощ. Ако все още имате нужда от помощ, изберете Свързване с поддръжката, за да бъдете насочени към най-добрата опция за поддръжка. |
|
|
|
Администратори
|












