Изтриване на предишна версия на елемент или файл в SharePoint
Ако вашите SharePoint списъци или библиотеки са настроени да проследяват версии, можете да изтриете предишна версия, всички версии или само второстепенни версии на даден елемент или файл. За да научите как можете да възстановите версия, вижте възстановяване на предишна версия на елемент или файл. За да включите версии, вижте включване на хронологията на версиите в SharePoint.
Актуализация: 7 февруари 2020 благодарение на обратната връзкаот клиентите.
Изтриване на предишни версии на елементи или файлове в SharePoint
-
Отидете в списъка или библиотеката, за които искате да изтриете по-стара версия.
Ако името на вашия списък или библиотека не се показва, в лявата навигационна лента изберете съдържание на сайтаи след това изберете името на вашия списък или библиотека.
-
Щракнете с десния бутон върху разредката между име на елемента или документ и дата и от менюто изберете Хронология на версиите. За да видите хронологията на версиите, може да се наложи да превъртите менюто.
Ако не виждате хронологията на версиите, в диалоговия прозорец изберете ... (многоточие) и след това изберете Хронология на версиите.
Появява се списък на версиите на файла.
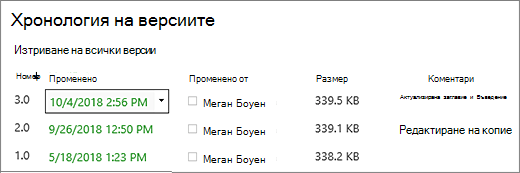
-
В диалоговия прозорец Хронология на версиите задръжте курсора до желаната версия и за да получите списък с опции от дясната страна, изберете стрелката надолу. Изберете Delete (Изтриване).
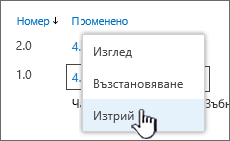
-
За да изтриете версията, изберете OK.
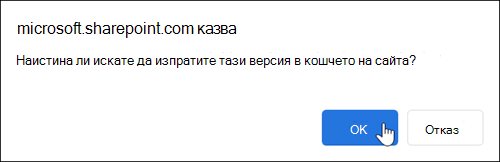
Забележка: SharePoint премества версиите, които изтривате в кошчето. За повече информация вижте Как мога да възстановя изтрити версии на елементи или файлове в SharePoint?
-
Отидете в списъка или библиотеката, за които искате да изтриете по-стара версия.
Ако името на вашия списък или библиотека не се появява, изберете съдържание на сайта или Преглед на цялото съдържание на сайтаи след това изберете името на вашия списък или библиотека.
-
Щракнете с десния бутон върху разредката между име на елемента или документ и дата и от менюто изберете Хронология на версиите. За да видите хронологията на версиите, може да се наложи да превъртите менюто.
Ако не виждате хронологията на версиите, в диалоговия прозорец щракнете върху ... (многоточие) и след това изберете Хронология на версиите.
-
В диалоговия прозорец Хронология на версиите щракнете върху Изтриване на всички версии.
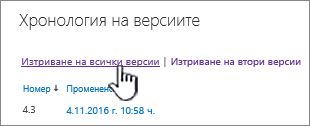
-
За да изтриете всички версии на файла или елемента, които сте избрали, изберете OK.
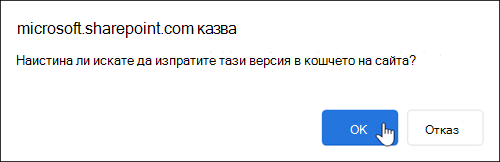
Забележка: SharePoint не поддържа второстепенни версии в списъци.
-
Отидете в списъка или библиотеката, за които искате да изтриете по-стара версия.
Ако не се появи името на вашата библиотека, изберете съдържание на сайта или Вижте цялото съдържание на сайтаи след това изберете името на вашата библиотека.
-
Щракнете с десния бутон върху разредката между име на документа и дата и от менюто изберете Хронология на версиите. За да видите хронологията на версиите, може да се наложи да превъртите менюто.
Ако не виждате хронологията на версиите, в диалоговия прозорец изберете ... (многоточие) и след това изберете Хронология на версиите.
-
В диалоговия прозорец Хронология на версиите изберете Изтриване на второстепенни версии.

-
За да изтриете второстепенните версии на файла, който сте избрали, изберете OK.
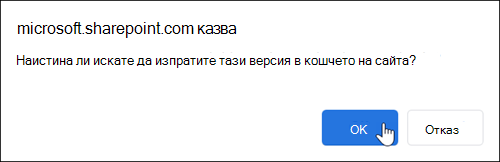
Второстепенната версия и номерът на неговата версия се изтриват при изтриване на версия. Другите номера на версиите не се променят. Например ако имате документ, който има минимални версии 3,1 и 3,2, и решите да изтриете версия 3,1, получената Хронология на версиите показва само второстепенни версии 3,0 и 3,2.
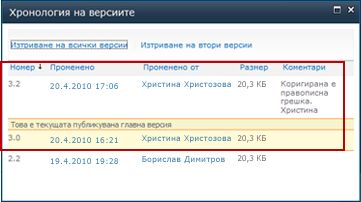
Изтритите версии се съхраняват в кошчето на SharePoint за период до 90 дни. За повече информация относно кошчето на SharePoint вижте едно от следните неща:
-
За SharePoint в Microsoft 365 2016 или 2013 вижте възстановяване на изтрито съдържание в кошчето на сайт на SharePoint.
-
За SharePoint 2010 вижте възстановяване на изтрит обект от Кошче на SharePoint.
-
За SharePoint 2007 вижте Преглед, възстановяване или изтриване на елементи в кошчето на сайт на SharePoint.
Локални изтривания Ако сте изтрили файла на компютъра си, а не сте от онлайн библиотека, за да го възстановите, използвайте кошчето на Windows. Можете да стигнете до него от работния плот. Ако не е там, натиснете клавиша Windows и след това въведете Recycle. Изберете или кошчето, или папката Кошче.
Включване на хронологията на версиите в SharePoint
Хронологията на версиите се включва по подразбиране в SharePoint, но ако не виждате командата Хронология на версиите , хронологията на версиите може да е изключена. В зависимост от това как администраторът е настроил SharePoint, е възможно да можете да включите създаването на версии на документи.
За информация относно настройките за SharePoint версии вижте разрешаване и конфигуриране на версии за списък или библиотека.
Още информация за версиите
За да разберете дали има някакво ограничение за броя на версиите, които можете да използвате, какви второстепенни версии има, как работи създаването на версии с вкарване и извличане или одобряване на съдържание, вижте как работи създаването на версии в списък или библиотека?
Оставете ни коментар
Беше ли полезна тази статия? Ако не, дайте ни подробности какво е объркващо или липсващо и това, което очаквате. Ако сте стигнали дотук от търсенето и това не е информацията, която искате, уведомете ни какво сте потърсили. Моля, включете версията на SharePoint, операционната система и браузъра, която имате. Ще използваме вашата обратна връзка, за да проверим още веднъж тези стъпки и актуализираме тази статия.










