Папките в списъците са ефективен начин за групиране и управление на вашето съдържание, като например групиране на елементи от наличности или служители по отдел. Когато вече не ви трябва папка, можете да я изтриете от списъка си.
Изтриване на папка в списък "Модерна работа"
Важно: Когато изтриете папка, тя изтрива папката и всички файлове или подпапки, които съдържа. Помислете за преместване или архивиране на съдържанието на папката, преди да я изтриете. Възможно е вие или вашият администратор да успеете да възстановите папка и нейното съдържание от кошчето.
-
Отворете списъка и изберете папката, която искате да изтриете.
Забележка: Изглежда ли екранът ви различен от този и използвате SharePoint в Microsoft 365 или SharePoint Server 2019 ? Възможно е вашият администратор да SharePoint класическата работа, зададена в библиотеката с документи. Ако е така, вижте Изтриване на папка в списък с SharePoint класическа работа.
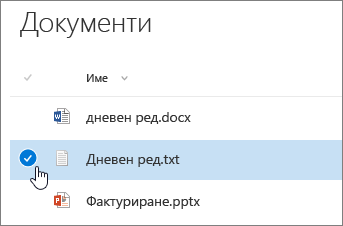
-
За да изтриете няколко папки, повторете тази стъпка. Можете да изтриете толкова елементи, колкото искате.
-
Щракнете върху

-
В диалоговия прозорец Изтриване щракнете върху Изтрий, за да премахнете папката.
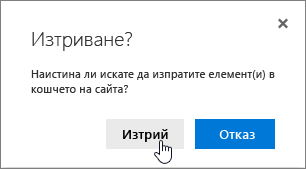
-
Ще видите полето за състоянието да се показва в горния край на списъка, което ви казва, че елементът е изтрит.
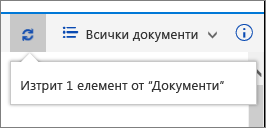
Изтриване на папка в списък на класическата работа
Важно: Когато изтриете папка, тя изтрива папката и всички файлове или подпапки, които съдържа. Помислете за преместване или архивиране на съдържанието на папката, преди да я изтриете. Възможно е вие или вашият администратор да успеете да възстановите папка и нейното съдържание от кошчето.
В класически режим няма лента за най-горна връзка.
-
Отворете списъка и изберете папката, която искате да изтриете.
-
Изберете една или повече папки, които искате да изтриете, като задръжте курсора над папката и след това щракнете върху квадратчето за отметка.
-
Щракнете с десния бутон върху икона на папка и след това щракнете върху Изтрий.
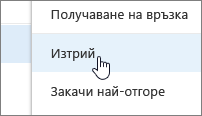
-
В диалоговия прозорец Изтриване на потвърждение щракнете върху OK.
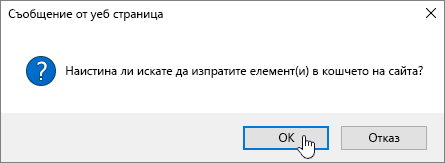
Изтриване на папка в SharePoint 2016 или SharePoint 2013 списък
Важно: Когато изтриете папка, тя изтрива папката и всички файлове или подпапки, които съдържа. Помислете за преместване или архивиране на съдържанието на папката, преди да я изтриете. Възможно е вие или вашият администратор да успеете да възстановите папка и нейното съдържание от кошчето.
-
Навигирайте до SharePoint, съдържащ списъка, за който искате да изтриете папката.
-
Щракнете върху името на списъка в "Бързо стартиране" или щракнете върху Настройки

Забележка: Конструкторите могат значително да променят облика или навигацията на сайт. Ако не можете да намерите дадена опция, например команда, бутон или връзка, обърнете се към своя администратор.
-
Щракнете върху многоточието (...) в реда, който искате да изтриете, и щракнете върху Изтриване или Изтриване на елемент. Ако не виждате Изтриване или Изтриване на елемент, щракнете върху многоточието (...) в диалоговия прозорец и след това щракнете върху Изтрий.
-
В диалоговия прозорец за потвърждение щракнете върху Ok или Изтрий.
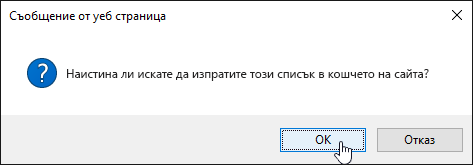
Изтриване на папка в SharePoint 2010 списък
Важно: Когато изтриете папка, тя изтрива папката и всички файлове или подпапки, които съдържа. Помислете за преместване или архивиране на съдържанието на папката, преди да я изтриете. Възможно е вие или вашият администратор да успеете да възстановите папка и нейното съдържание от кошчето.
-
Отидете до сайта, съдържащ SharePoint библиотека или списък, за който искате да изтриете папката.
-
Щракнете върху името на библиотеката или списъка в "Бързо стартиране" или щракнете върху Действия на сайта, щракнете върху Преглед на цялото съдържание на сайтаи след това в съответната секция библиотеки или списъци щракнете върху името на библиотеката или списъка.
Забележка: Конструкторите могат значително да променят облика или навигацията на сайт. Ако не можете да намерите дадена опция, например команда, бутон или връзка, обърнете се към своя администратор.
-
Изберете папката, която искате да изтриете, като щраквате върху колоната за избор и след това щракнете върху квадратчето за отметка.
-
В лентата, под секцията Инструменти за списък, в раздела Елементи, в групата Управление щракнете върху Изтриване на елемент.
Други интересни теми
Създаване на папка в SharePoint с документи
Оставете ни коментар
Беше ли полезна тази статия? Липсва ли съдържание? Ако е така, кажете ни в края на тази страница. Кажете ни какво беше объркващо или какво липсва. Включете вашата версия на SharePoint, операционна система и браузър. Ще използваме вашата обратна връзка, за да проверим внимателно фактите, да добавим информация и да актуализираме тази статия.










