Когато изтриете елемент от библиотека с документи или списък на SharePoint, той не се премахва веднага от SharePoint. Изтритите елементи отиват в кошчето на сайта за определен период от време. През това време можете да възстановите елементите, които сте изтрили, в първоначалното им местоположение, или да ги премахнете, за да освободите място за съхранение.
Важно: Кошчето на SharePoint се различава от кошчето в Windows. За да възстановите локални файлове, изтрити от работния плот или приложенията, първо използвайте кошчето на Windows. За да поставите кошчето на Windows на работния плот, вижте Показване или скриване на кошчето.
Забележка: Ако търсите OneDrive в кошчето, отидете в сайта на OneDrive и изберете Кошче в левия екран.
За информация относно възстановяването на елементи в кошчето на сайта вижте Възстановяване на елементи в кошчето на сайт на SharePoint.
Изтриване на елемент от кошчето на сайта
Изтриване на елементи от кошчето на SharePoint сайт
-
Щракнете върху Кошче в лентата За бързо стартиране в лявата част на екрана.
Ако не виждате кошчето на лентата за бързо стартиране, изпълнете следните стъпки:
-
Щракнете върху Настройки

-
Кошчето е в горната дясна част на страницата "Съдържание на сайта".

-
-
На страницата Кошче щракнете върху полето отляво на елементите или файловете, които искате да изтриете или възстановите.
-
Щракнете върху Изтрий , за да изтриете избраните файлове.
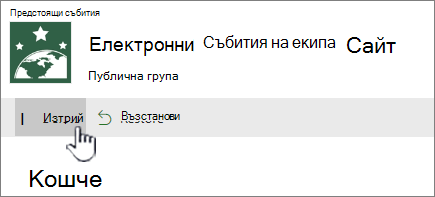
Забележка: Ако не виждате елемента, който търсите, той може вече да е изтрит и вече да е преместен в кошчето на колекцията от сайтове. Или може да е надхвърлил ограничението за време на задържане (93 дни) и вече е изтрит окончателно.
Изтриване на всички елементи от кошчето на SharePoint сайт
-
Щракнете върху Кошче в лентата За бързо стартиране в лявата част на екрана.
Ако не виждате кошчето на лентата за бързо стартиране, изпълнете следните стъпки:
-
Щракнете върху Настройки

-
Кошчето е в горната дясна част на страницата "Съдържание на сайта".

-
-
На страницата Кошче щракнете върху Изпразни кошчето

Ако Изпразване на кошчето не се вижда, се уверете, че сте отменили избора на всички елементи в кошчето.
Изтриване на елементи от кошчето на сайта на SharePoint 2016 или 2013
Забележка: Кошчето показва само елементите, които сте изтрили. Не можете да преглеждате елементи, които са изтрити от други потребители, освен ако не сте администратор на колекцията от сайтове. Ако не виждате кошчето на вашия сайт, възможно е то да е забранено от администратора на сървъра. Ако сте администратор, вижте Конфигуриране на настройките на кошчето в TechNet.
-
Щракнете върху Кошче в лентата За бързо стартиране в лявата част на екрана.
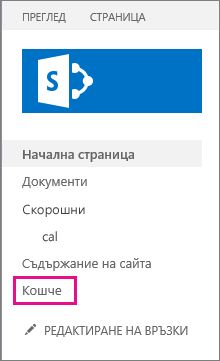
Ако не виждате кошчето на лентата за бързо стартиране, изпълнете следните стъпки:
-
Щракнете върху Настройки

-
Кошчето е в горната дясна част на страницата "Съдържание на сайта".

-
-
На страницата Кошче щракнете върху полето отдясно на елементите или файловете, които искате да изтриете или възстановите.
-
Щракнете върху Изтриване на селекцията , за да изтриете избраните файлове.
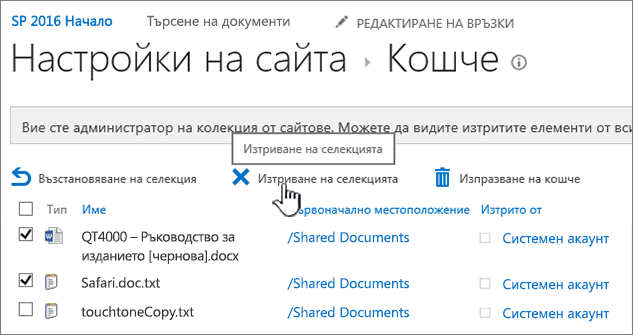
-
Щракнете върху OK в диалоговия прозорец за потвърждение.
Забележка: Ако не виждате елемента, който търсите, той може вече да е изтрит и вече да е преместен в кошчето на колекцията от сайтове. Или може да е превишило ограничението за време на задържане и вече да е изтрито окончателно.
Изтриване на всички елементи от кошчето на сайта на SharePoint 2016 или 2013
-
Щракнете върху Кошче в лентата За бързо стартиране в лявата част на екрана.
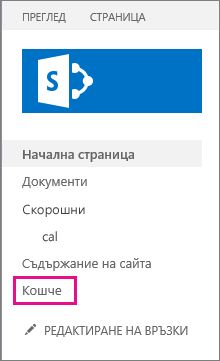
Ако не виждате кошчето на лентата за бързо стартиране, изпълнете следните стъпки:
-
Щракнете върху Настройки

-
Кошчето е в горната дясна част на страницата "Съдържание на сайта".

-
-
На страницата Кошче щракнете върху Изпразване на кошчето , за да изтриете всички елементи.
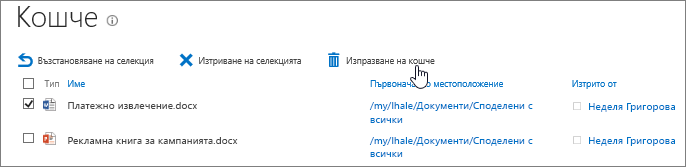
Мога ли да върна елементите, които изтрия от кошчето на SharePoint сайт?
Когато изтриете елемент от кошчето на сайта, той автоматично отива в Second-Stage или кошчето на колекцията от сайтове, където остава за определен период, докато не бъде окончателно премахнат от SharePoint. Ако сте администратор на колекция от сайтове, можете да възстановявате елементи от кошчето на колекцията от сайтове. За информация вижте Възстановяване на изтрити елементи от кошчето на колекцията от сайтове.
Оставете ни коментар
Беше ли полезна тази статия? Ако е така, кажете ни в края на тази страница. Ако не е била полезна, ни напишете какво е било объркващо или е липсвало. Включете вашата версия на SharePoint, операционна система и браузър. Ще използваме вашата обратна връзка, за да проверим внимателно фактите, да добавим информация и да актуализираме тази статия.










