Изтегляне на файл от Microsoft Teams
От настолната или уеб версията на Teams можете да изтеглите всеки файл, който виждате в Teams – независимо дали е в канал, изпратен в съобщение, или е съхранен в папка на OneDrive.
Изтегляне на файл
Изтеглете файл на Teams, за да имате достъп до него по всяко време и от всяко място.
Изтегляне на файл в канал
За да изтеглите файл от канал на Teams:
-
Отворете канал в Teams.
-
Изберете раздела Файлове .
-
Намерете файла, който искате да изтеглите, и изберете Още действия

Изтегляне на файл от OneDrive
За да изтеглите файл от OneDrive в Teams:
-
В Teams изберете OneDrive

-
Намерете файла, който искате да изтеглите, и изберете Още действия

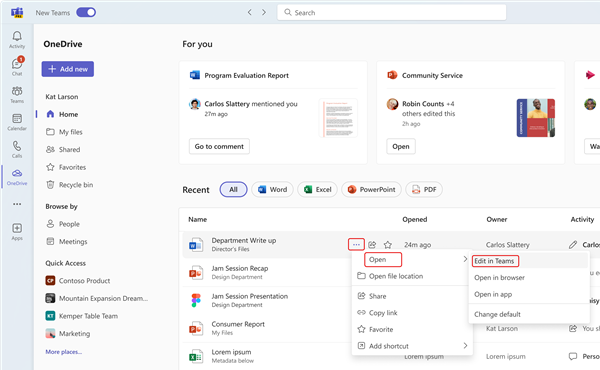
-
Когато файлът се отвори, изберете Файл > Запиши като > Изтегляне на копие.
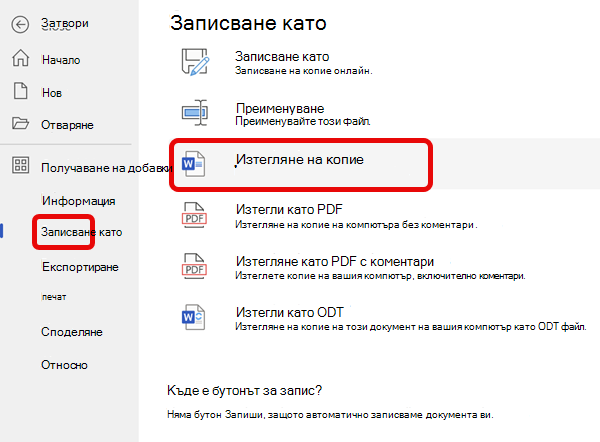


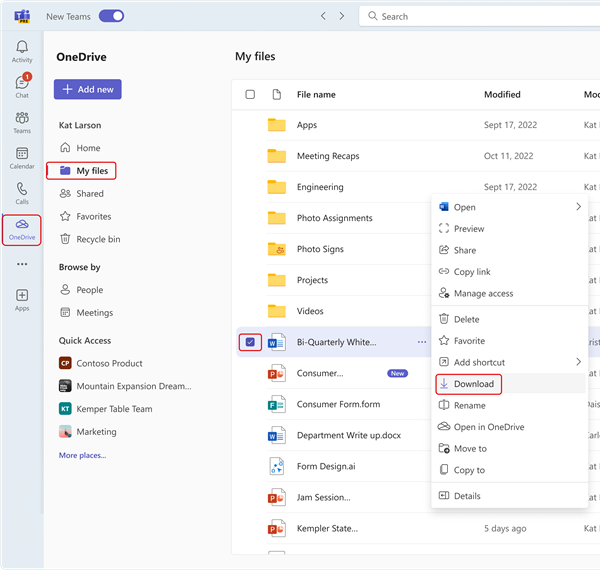
Промяна на местоположението за записване на изтеглените файлове
-
В Teams за десктоп изберете Настройки и още....
-
Изберете Настройки > Файлове и връзки > Изтегляния > Промяна на > Избор на папка.
-
Изберете къде искате да запишете изтеглените файлове.
Забележка: Това действие в момента не се поддържа в Teams за уеб или мобилни устройства.
Всички бъдещи файлове, които изтегляте от Teams, ще се записват в зададеното от вас местоположение. Под Изтегляния включете превключвателя Винаги питай къде да се записва изтегленият файл , ако искате да изберете къде да се записват файловете всеки път, когато ги изтегляте.
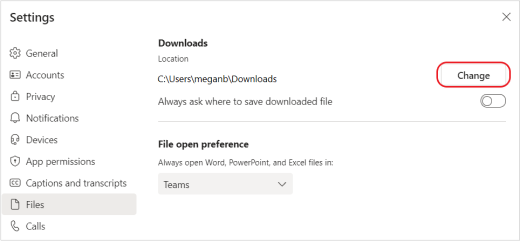
Преглед на файлове на Teams
Изберете OneDrive 
Изтегляне на файл
Изтеглете файл на Teams, за да имате достъп до него по всяко време и от всяко място. За да изтеглите файл, изберете Още опции 
Можете да получите достъп до изтеглените файлове в папката Изтегляния на вашето устройство.
Промяна на местоположението за изтегляния за вашите файлове
Забележка: Промяната на местоположението, където се изтеглят файловете ви, е налична като част от програмата за публичен предварителен преглед и може да се подложи на допълнителни промени, преди да бъде пусната публично. За да получите достъп до тази и други предстоящи функции, превключете към публичния предварителен преглед на Teams.
1. От настолното приложение Teams отидете на снимката на профила си и изберете Повече информация... .
2. Изберете Настройки и от лявото меню изберете Файлове.
3. В секцията Изтегляния изберете Промяна и след това Изберете папка , за да изберете новата папка, където искате да запишете изтеглените файлове.
Забележка: Това действие в момента не се поддържа за уеб версията на Teams или мобилното приложение Teams.
За в бъдеще всички изтеглени файлове от Teams ще се записват директно в посоченото от вас местоположение. Под Изтегляния включете превключвателя, ако искате да изберете къде да се записват файловете всеки път, когато ги изтегляте.
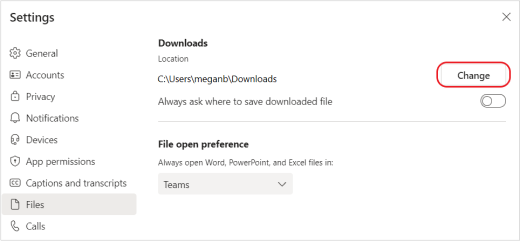
Преглед на файлове на Teams
Изберете Файлове 










