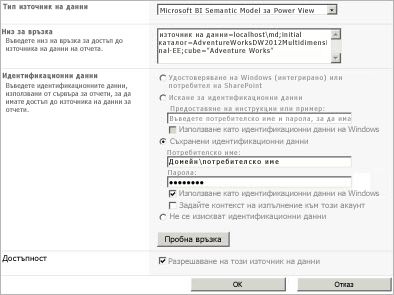Важно: В Excel за Microsoft 365 и Excel 2021 Power View се премахва на 12 октомври 2021 г. Като алтернатива можете да използвате интерактивната визуална среда, предоставена отPower BI Desktop,която можете да изтеглите безплатно. Можете също лесно да импортирате работни книги на Excel в Power BI Desktop.
Информацията и задачите в тази статия се отнасят за и използват примерния модел AdventureWorksDWMultidimensional като източник на данни. Дори да нямате инсталиран многомерния модел на Adventure Works, можете да прочетете тази статия, за да получите добра представа за работата на Power View с многомерни модели.
Предварителни изисквания
Ето какво ви трябва, за да изпълните задачите:
Забележка: Тази функция не се отнася за Power View в Excel 2013.
-
Microsoft SQL Server за анализ 2012, изпълнявани в многомерен режим с приложена или по-нова сборна актуализация (CU) 1 на Service Pack 1.
-
Microsoft SQL Server за отчети 2012 в SharePoint интегриран режим с приложена или по-нова сборна актуализация (CU) 1 на Service Pack 1.
-
Microsoft SharePoint Server 2010 или 2013 Enterprise Edition или по-нова версия. За SharePoint Server 2010 се препоръчва Service Pack 1.
-
Примерната база данни AdventureWorksDW2012 е необходима като източник на данни за многомерния модел на Adventure Works.
-
Многомерният модел на Adventure Works за SQL Server 2012, разположен в екземпляра на услугите за анализ.
Вече би трябвало да сте запознати със следните неща:
-
Би трябвало да сте запознати с това как да създавате отчети и изгледи за проектиране в Power View. За подробна информация и урок за Power View вижте Power View: Изследване, визуализиране и представяне на вашите данни.
-
Би трябвало да знаете как се създават и записват документи в библиотека на SharePoint.
Използване на Power View за изследване и анализ на данните в модела AdventureWorksDW2012Multidimensional
Ако имате инсталирани необходимите предварителни изисквания, можете да изпълните следните задачи, за да създадете връзка със споделен източник на данни към модела AdventureWorksDWMultidimensional и след това да създадете отчет на Power View с различни визуализации, за да изследвате данните от Adventure Works. Не забравяйте, че създавате отчет на Power View въз основа на многомерен модел, изложен като табличен модел. Някои обекти и някои поведения може да се показват различно от традиционните табличен модели, с които може да сте запознати. За повече информация вижте Разбиране на многомерни обекти на модел в Power View.
Примерен отчет
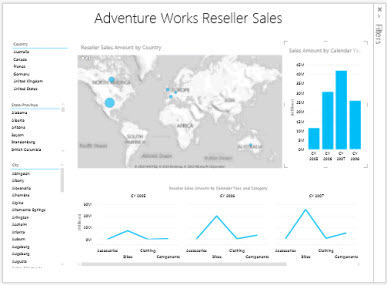
Създаване на отчет на Power View
В тази задача ще създадете нов отчет на Power View, използвайки споделения източник на данни за продажби на дистрибутори в Adventure Works.
Създаване на отчета на Power View за продажби на дистрибутори в Adventure Works
-
В SharePoint щракнете върху стрелката надолу до споделения източник на данни Продажби на дистрибутори в Adventure Works > Създаване на отчет на Power View.
Power View се отваря в режим на редактиране с празен изглед в конструктора, с лентата в горната част и списъка на полетата - вдясно.
Създаване и проучване на динамични изгледи
Сега имате празен изглед, с който да работите, така че можете да добавите някои полета.
Добавяне на визуализации по страна, щат–провинция и град
1. Първо ще добавим заглавие за изгледа. В конструктора щракнете върху Щракнете тук, за да добавите заглавие и след това въведете Продажби на дистрибутори в Adventure Works.
2. В Списък на полетата разгънете таблицата География.
Не забравяйте, че "География" е измерение в модела AdventureWorksDWMultidimensional, но тъй като Power View работи с таблици, списъкът на полетата показва измеренията като таблици.
Щракнете и плъзнете Страна в областта "ПОЛЕТА" в раздела за оформления. Ще видите нова таблица за визуализация по страна в изгледа на конструктора. Ако е необходимо, преместете визуализацията по страната горе вляво на изгледа.
3. В лентата "Проектиране" щракнете върху "Сегментатор". Данните в тази визуализация вече могат да взаимодействат с другите полета за данни, които добавяте към изгледа.
4. Щракнете върху празно място в изгледа, за да добавите нова визуализация. В таблицата "География" щракнете и плъзнете "Щат-провинция" в областта "ПОЛЕТА".
5. В лентата Проектиране щракнете върху Сегментатор и след това преместете новата визуализация "Щат-провинция" под визуализацията "Страна".
6. Щракнете върху празно място в изгледа, за да добавите нова визуализация. В таблицата География щракнете и плъзнете Град в областта "ПОЛЕТА". Направете го сегментатор и го преместете под визуализацията "Щат-провинция".
Сега би трябвало да имате визуализациите "Страна", "Щат-провинция" и "Град" отляво на изгледа. Подравнете всички визуализации, така че да си пасват. Всяка от тези визуализации ще действа като филтъра по сегментатора и ще ви позволява да детайлизирате данните за продажби на дистрибутори по местоположение.
Създаване на визуализация с карта за сумата на продажбите на дистрибутори
1. Щракнете върху празно място в изгледа, за да добавите нова визуализация. В Списък на полетата разгънете таблицата с мерки Продажби на дистрибутори и след това щракнете върху квадратчето за отметка до Сума на продажбите на дистрибутори.
2. В лентата, в групата Визуализации изберете Карта.
Тъй като променихте визуализацията в карта, мярката за сума на продажбите на дистрибутори автоматично се премества в областта "РАЗМЕР" в раздела за оформления.
3. В "Списък на полетата", в таблицата География щракнете и плъзнете Страна, Щат-провинция и Град, в този ред, в областта "МЕСТОПОЛОЖЕНИЯ" в раздела за оформления. Иконата на глобус за тези полета в "Списък на полетата" показва, че това са географски атрибути, които могат да се използват във визуализация с карта.
4. Преоразмерете и подравнете новата карта за сумата на продажбите на дистрибутори, така че да се показва точно под заглавието и да е широка почти колкото него.
Създаване на визуализация за сумата на продажбите по календарна година
1. Щракнете върху празно място в изгледа, за да добавите нова визуализация. В Списък на полетата разгънете таблицата с мерки Обобщение на продажбите и след това щракнете върху квадратчето за отметка до Сума на продажбите.
2. В лентата, в групата Визуализации изберете Диаграма с клъстери.
Тъй като променихте визуализацията в колонна диаграма с клъстери, мярката за количество продажби на дистрибутори автоматично се премества в областта "СТОЙНОСТИ" в раздела за оформления.
3. В Списък на полетата, в таблицата Дата щракнете и плъзнете Календарна година до областта ОС в раздела за оформления.
4. Преоразмерете и подравнете визуализацията на сумата на продажбите по календарна година вдясно от визуализацията с карта за сумата на продажбите на дистрибутори по страна.
Създаване на визуализация на сумата на продажбите на дистрибутори по календарна година; поле за категория
1. Щракнете върху празно място в изгледа, за да добавите нова визуализация. В Списък на полетата разгънете таблицата с мерки Продажби на дистрибутори и щракнете върху квадратчето за отметка до Сума на продажбите на дистрибутори.
2. В лентата, в групата Визуализации изберете Линейна диаграма.
Тъй като променихте визуализацията в линейна диаграма, мярката за сума на продажбите на дистрибутори автоматично се премества в областта "СТОЙНОСТИ" в раздела за оформления.
3. В Списък на полетата, в таблицата Дата щракнете и плъзнете Календарна година до областта ХОРИЗОНТАЛНИ КРАТНИ в раздела за оформления.
4. В Списък на полетата, в таблицата Продукт щракнете и плъзнете Категория, Подкатегория и Продукт, в този ред, до областта ОС в раздела за оформление.
5. Преоразмерете и подравнете новата визуализация под визуализацията с карта за сумата на продажбите на дистрибутори по страна и визуализацията за сумата на продажбите по календарна година.
Сега вашият изглед би трябвало да изглежда така:
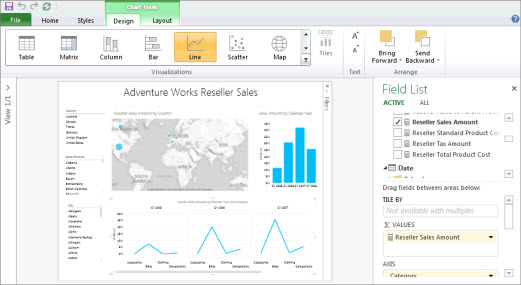
6. Запишете новия си отчет на Power View като Продажби на дистрибутори в Adventure Works.
Сега, когато имате изглед с няколко различни полета, отделете известно време, за да изследвате и визуализирате модела на данни AdventureWorksDWMultidimensional.
Забележка: Power View показва само визуалните общи суми. Многомерните модели поддържат заявки за крайни общи суми или визуални общи суми – в зависимост от настройките за защита на измерението. В Power View общите суми са ограничени само до стойностите, които са определени от контекста на филтъра, както и тези, които са дефинирани в защитата на измерението.