Office е включен като едномесечен безплатен пробен период на Microsoft 365 Family с вашия нов компютър. За да продължите да използвате Office, можете да започнете безплатната пробна версия, да активирате Office с помощта на продуктов ключ или съществуващ Microsoft 365 абонамент или да закупите Office.
Забележка: Ако видите съобщението Office е включен с този компютър. при стартиране на приложение от Office, вижте Активиране на покупка или предложение на Office на нов компютър
За да започнете вашето изпробване, изпълнете стъпките по-долу. Близо до края на пробната версия ще получите имейл за подновяване и Office ще ви подкани да стартирате платен абонамент Microsoft 365 абонамент. Можете също да изберете да оставите срокът на вашия пробен абонамент да изтече. За да отмените пробната версия, преди да изтече срокът й, вижте Отмяна на безплатната пробна версия на Microsoft 365 Family.
-
За да стартирате Office, натиснете бутона Старт

-
Изберете бутона Опитайте, за да стартирате едномесечна пробна версия Microsoft 365 Family.
-
Следвайте подканите, за да завършите настройването на изпробването.
Като част от този процес ще създадете или зададете акаунт в Microsoft, който да свържете с Office. Запомнете този акаунт, така че да можете да инсталирате Office на допълнителни компютри или устройства като част от вашия абонамент. Ако имате акаунт в Microsoft, но не можете да си спомните, акаунта или паролата, вижте Не мога да си спомня акаунта в Microsoft или паролата, които използвам с Office.
Следващи стъпки за Microsoft 365 абонати:
-
За да инсталирате Office на други компютри PC или Mac, вижте Инсталиране на Office на вашия компютър PC или Mac.
-
За да инсталирате Office на други устройства, вижте Настройване на приложенията на Office и имейл на мобилно устройство.
-
За да позволите на други хора да споделят абонамента ви и да инсталират Office на собствени устройства, вижте Споделяне на абонамента ви за Microsoft 365 Family.
Ето как да стартирате нов абонамент Microsoft 365 или да направите покупка на Office за вашия нов компютър. Предварително инсталираният Office на вашия нов компютър ще премине към версията, която купувате чрез този процес.
Важно: Вашата пробна версия на Microsoft 365 има ексклузивни нови функции. Тези функции ексклузивни за Microsoft 365 може да не са налични, ако преминете без абонамент за Office след края на пробната версия. Това е така, защото еднократните покупки, като например Office 2021 или Office 2019, получават актуализации на защитата и производителността, но не получават нови функции.
-
За да стартирате Office, натиснете бутона Старт

-
Изберете бутона Закупи, за да видите опциите за Microsoft 365 абонамент или за покупка на Office за един път. Ако имате нужда от помощ при избора, вижте Каква е разликата между Microsoft 365 и Office?
-
Следвайте подканите, за да завършите покупката си в Microsoft Store.
Ако купувате покупка на Office за един път, като например Office Home & Student, не забравяйте да изберете Използвай сега на страницата Благодарим ви за вашата поръчка и след това въведете своя акаунт в Microsoft (или създайте такъв) на страницата Здравейте. Да вземем вашия Office .
Важно: Ако имате акаунт в Microsoft, но не можете да си спомните, акаунта или паролата, вижте Не мога да си спомня акаунта в Microsoft или паролата, които използвам с Office.
-
В Office на вашия нов компютър влезте, за да активирате Office, като използвате акаунта в Microsoft, който сте свързали с Office.
-
Следвайте подканите, за да завършите процеса на активиране.
-
Затворете и рестартирайте всички приложения на Office. Office вече е конфигуриран като версията, която сте закупили.
Следващи стъпки за Microsoft 365 абонати:
-
За да инсталирате Office на други компютри PC или Mac, вижте Инсталиране на Office на вашия компютър PC или Mac.
-
За да инсталирате Office на други устройства, вижте Настройване на приложенията на Office и имейл на мобилно устройство.
-
За да позволите на други хора да споделят абонамента ви и да инсталират Office на собствени устройства, вижте Споделяне на абонамента ви за Microsoft 365 Family.
Опцията за активиране ви осигурява два начина за активиране на Office на вашия нов компютър PC:
-
Въведете продуктов ключ Office 365office 2019 или Office 2016. Използвайте тази опция, ако сте закупили карта с продуктов ключ за Office от магазин, онлайн магазин или от производителя на вашия компютър.
Ако не сте закупили карта с продуктов ключ за Office, вижте разделите Изпробвайте (безплатно изпробване) и Купете по-горе, за да активирате Office.
-
Влезте с вашия акаунт в Microsoft, за да добавите Office към вашия съществуващ Microsoft 365 абонамент.
- Помощ за избирането на опция за активиране
- Въвеждане на продуктов ключ.
- Влезте, за да активирате Office
Ако сте закупили карта с продуктов ключ Microsoft 365 Office 2019 или Office 2016 с новия си компютър, можете да въведете продуктовия ключ, за да активирате Office.
ВАЖНО:Само продуктови ключове за Microsoft 365, Office 2019 и Office 2016 могат да се използват за активиране на предварително инсталирания Office. Ако искате да използвате продуктов ключ за по-стара версия на Office, изберете раздела Инсталиране по-горе.
-
Намерете картата с продуктов ключ за Office, която сте закупили със своя нов компютър (или сте закупили отделно).
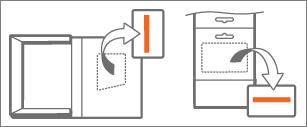
Продуктовият ключ за Office е с дължина 25 знака и използва формата XXXXX-XXXXX-XXXXX-XXXXX-XXXXX. Ако имате карта с продуктов ключ, можете да се наложи да изтриете сребристото покритие.
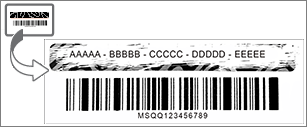
-
За да стартирате Office, натиснете бутона Старт

-
Изберете бутона Активиране и след това изберете Въведете продуктов ключ.
-
Въведете своя продуктов ключ (можете да изпускате тиретата – те ще бъдат въведени автоматично) и изберете Продължи.
-
В диалоговия прозорец Добавяне на този ключ към акаунт изберете Активирай онлайн и след това следвайте подканите във вашия уеб браузър, за да създадете или да зададете акаунт в Microsoft.
Като част от този процес ще създадете или зададете акаунт в Microsoft, който да свържете с Office. Запомнете този акаунт, така че да можете да преинсталирате Office на този компютър в бъдеще или да инсталирате Office на допълнителни компютри или устройства, ако имате Microsoft 365 абонамент. Ако имате акаунт в Microsoft, но не можете да си спомните, акаунта или паролата, вижте Не мога да си спомня акаунта в Microsoft или паролата, които използвам с Office.
-
Върнете се в диалоговия прозорец Добавяне на този ключ към акаунт и изберете Завършване на активирането.
-
Влезте в Office, ако получите подкана.
Следващи стъпки за Microsoft 365 абонати:
-
За да инсталирате Office на други компютри PC или Mac, вижте Инсталиране на Office на вашия компютър PC или Mac.
-
За да инсталирате Office на други устройства, вижте Настройване на приложенията на Office и имейл на мобилно устройство.
-
За да позволите на други хора да споделят абонамента ви и да инсталират Office на собствените си устройства, вижте Споделяне на вашия абонамент за Office 365 Home.
Ако вече имате абонамент за Microsoft 365, можете да влезете с вашия акаунт в Microsoft, за да активирате Office на новия си компютър.
-
За да стартирате Office, натиснете бутона Старт

-
Изберете бутона Активирай и след това изберете Влизане.
-
Въведете имейл адреса и паролата, които са свързани с вашия Microsoft 365 абонамент. Ако имате акаунт в Microsoft, но не можете да си спомните, акаунта или паролата, вижте Не мога да си спомня акаунта в Microsoft или паролата, които използвам с Office.
-
Следвайте подканите, за да завършите процеса на активиране.
Забележка: Ако сте превишили броя инсталации за вашия абонамент, може да се наложи да дезактивирате инсталация на Office, за да можете да активирате Office на вашия нов компютър PC.
За да инсталирате своето съществуващо копие на Office 2007, Office 2010 или Office 2013 на новия си компютър PC, първо, трябва да деинсталирате предварително инсталирания Office и след това да инсталирате собствената си версия. Ето как:
-
Следвайте процедурите за деинсталиране в Деинсталиране на Office от компютър, за да деинсталирате версията на Office, която се предоставя с вашия нов компютър.
-
Изберете процедура по-долу, за да инсталирате своята версия на Office:
-
Инсталиране на Office 2013 (изисква акаунт в Microsoft или продуктов ключ. Ако имате акаунт в Microsoft, но не можете да си спомните, акаунта или паролата, вижте Не мога да си спомня акаунта в Microsoft или паролата, които използвам с Office.)
-
Инсталиране на Office 2010 (изисква се продуктов ключ)
-
Инсталиране на Office 2007 (изисква се продуктов ключ)
-
Важно: Ако не можете да активирате собственото си копие на Office на своя нов компютър PC, е възможно да сте превишили ограничението за броя на инсталациите на Office. Ако следвате условията за прехвърляне в Лицензионни условия за софтуер, можете да преместите своето копие на Office на новия си компютър, но ще трябва да се свържете с поддръжката на Microsoft за помощ при активирането на Office.
Забележка: Ако все още виждате екрана Изпробване, Закупуване или Активиране, след като инсталирате собствено копие на Office, вижте Office многократно ви подканва да активирате на нов компютър.
Ако не искате Office, използвайте стъпките в Деинсталиране на Office от компютър, за да го деинсталирате.
Ето някои често срещани въпроси за Office, който е инсталиран на нов компютър.
Изберете от опциите по-долу:
Някои производители на компютри продават или предлагат карти с продуктов ключ за Office при закупуване на нов компютър. Ако не сте закупили карта с продуктов ключ, няма да получите такава. За да използвате Office, ще трябва да използвате опциите за Изпробване или Купуване или да закупите карта с продуктов ключ от магазин или онлайн. Ако би трябвало да сте получили карта с продуктов ключ за Office при покупката, се обърнете към производителя на компютъра си.
Само продуктови ключове за Microsoft 365, Office 2019 и Office 2016 могат да се използват за активиране на предварително инсталирания Office. Ако искате да използвате продуктов ключ от по-стара версия на Office, изберете раздела Инсталиране по-горе.
Ако вече сте използвали своя продуктов ключ за Microsoft 365, Office 2019 или Office 2016 и трябва да активирате повторно Office на вашия нов компютър, можете да го направите, като влезете с вашия акаунт в Microsoft. За помощ при влизането изберете опцията Влезете, за да активирате Office от падащия списък в раздела Активиране по-горе. Използвайте тази процедура дори ако имате еднократна покупка на Office.
Версията на Office, която е включена като едномесечен безплатен пробен период с вашия нов компютър, предлага само основното място за съхранение OneDrive 5 ГБ. За да получите пълния 1 ТБ OneDrive място за съхранение и други функции, се запишете за абонамент.
За помощ при повторно активиране на Office след нулиране с бутон или замяна на компютър, вижте Outlook, Access и Publisher липсват след нулиране с бутон.
Тази грешка може да възникне, ако се опитате да активирате Office, преди да е активиран Windows. За да коригирате този проблем, вижте Грешка 0xC004F200, когато активирате предварително Office на нов компютър.
След активирането, ако се връщате неколкократно на страницата Нека започнем, вижте Не може да стартирате Officeприложения след Office активиране .
Това може да се случи, ако деинсталирате фабрично инсталиран Office и инсталирате версия на Office с корпоративен лиценз. За да коригирате този проблем, вижте Office ви подканва да активирате на нов компютър.
За да премахнете иконите, вижте Преките пътища на Office остават, след като Office се деинсталира.
Ако това се случи, затворете приложението на Office и го стартирайте отново. Това е временен проблем.
Обърнете се към поддръжката
Ако сте следвали указанията в тази статия и все още имате нужда от помощ, посетете нашата страница Поддръжка от Microsoft за съдействие.











