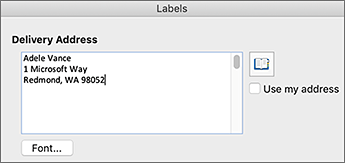Find your Avery® product number in Word
If you use Avery paper products, such as labels, business cards, dividers, name badges and more, you can use the Avery templates in Word. All you need is the product number.
-
Go to Mailings > Labels.
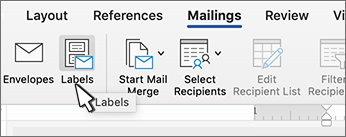
-
In the Labels dialog, select Options.
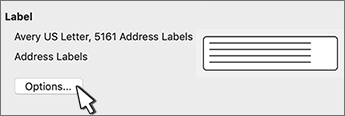
-
In Options, do one or more of the following:
-
Under Printer type, select the type of printer you are using.
-
In the Label products list, select one of the Avery options.
-
In the Product number list, select the number that matches the product number of your Avery product.
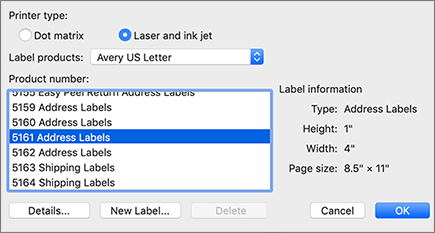
-
-
If you don't see the label you need, follow these steps:
-
Choose the Product number that's closest to yours.
-
Select New Label.
-
Change the values in the boxes to match the label product that you have.
The Preview box shows how the measurements apply to your Avery sheets.
-
Select OK.
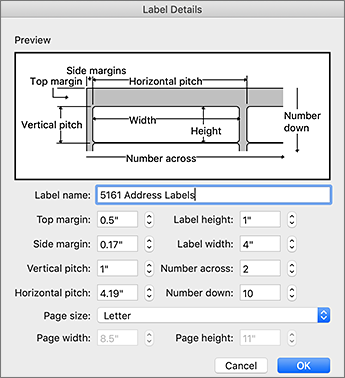
-
-
Select OK.
-
To have the same address or information on all labels, type it in the Delivery Address box, and select OK.