Когато добавяте модерна страница към сайт, добавяте и персонализирате уеб части, които са градивните блокове на вашата страница. Тази статия описва уеб частта "Събития", която ви позволява лесно да показвате предстоящи събития на вашата страница.
Забележка: Някои функции се въвеждат постепенно в организациите, които са се включили в програмата за целево издание. Това означава, че е възможно все още да не виждате тази функция или тя да изглежда различно от описаното в помощните статии.
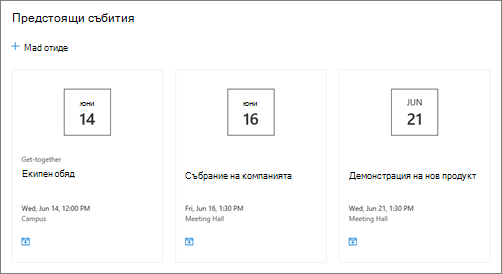
Добавяне на уеб частта "Събития"
Забележка: Повтарящи се събития не се поддържат дори ако ръчно настроите повторение в списъка със събития, който използвате. Ще трябва да създадете ново събитие за всяко повторение или, ако настройвате събития за Office 365 група в екипен сайт, използвайте уеб частта за календар на групата.
-
Ако все още не сте в режим на редактиране, щракнете върху Редактиране в горния десен ъгъл на страницата.
-
Задръжте мишката над или под съществуваща уеб част или под заглавната област, щракнете върху

-
Щракнете върху иконата редактиране на уеб част

-
Изберете източник за вашите събития: списък със събития на този сайт, този сайт, тази колекция от сайтове, избор на сайтове или всички сайтове. Ако вашият сайт е свързан към сайт концентратор, също така ще имате опция да изберете Всички сайтове в центъра или Изберете сайтове от центъра.
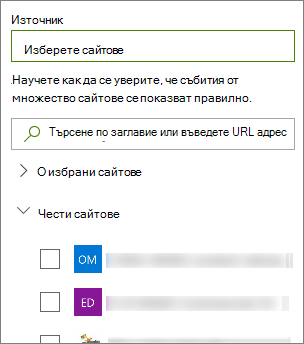
Забележки:
-
Когато изберете Избор на сайтове, можете да потърсите сайта, който искате да добавите, или да изберете един или повече сайтове от Често използвани сайтове или Последни сайтове. Можете да изберете до 30 сайта.
-
Опцията Избор на сайтове не е налична в SharePoint Server, САЩ, правителствен GCC High и DoD и Office 365, поддържан от 21Vianet.
-
-
Списък със събития: Ако има повече от един списък със събития на сайта, можете да изберете този, който искате. Ако нямате съществуващ списък, уеб частта Събития създава празен списък " Събития " вместо вас с настройките по подразбиране на списък "Календар".
-
Ако изберете да показвате събития от множество сайтове и не виждате всички ваши събития, показани на страницата, вижте Как се откриват и показват събития от множество сайтове.
-
-
Ако вашият списък има категории, можете да изберете една, по която да филтрирате събитията, които показвате.
-
Изберете диапазон от дати, по който да филтрирате събитията в падащия списък Диапазон от дати . Можете да изберете Всички предстоящи събития (по подразбиране), Тази седмица, Следващите две седмици, Този месец или Това тримесечие.
-
Изберете оформление: Филмова лента или Компактна.
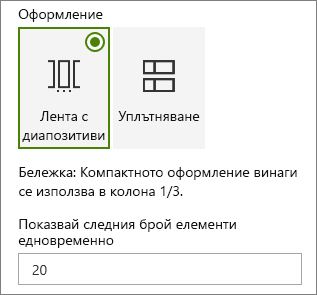
Добавяне на събитие
На публикувана страница можете да започнете да добавяте събития.
Забележка: Можете да добавяте събития на записана или публикувана страница, но не и на страница, която е в режим на редактиране.
-
Щракнете върху Добавяне на събитие.
-
Дайте име на събитието си в горната част на страницата. Ако желаете, можете да добавите изображение към заглавната област, като щракнете върху бутона Добавяне на изображение в горния ляв ъгъл.
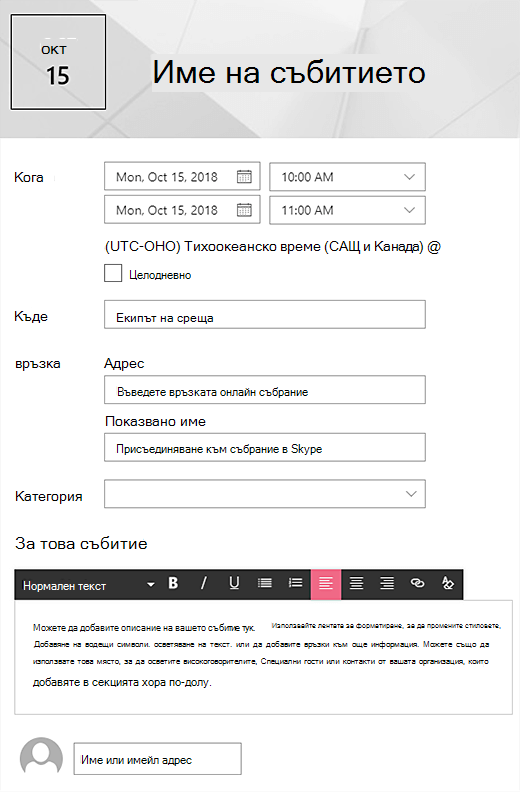
-
Изберете дата и час в секцията Кога .
-
В секцията Къде въведете местоположение или адрес. Ако местоположението ви е разпознато, имате опцията да добавите карта.
-
В секцията Връзка можете да въведете връзка към онлайн събрание, ако имате такава. Поставете връзката в полето Адрес и след това добавете Показвано име. Ако нямате онлайн събрание и не въведете нищо, тази секция няма да се появи в събитието.
-
Изберете Категория (например Събрание, Работно време, Бизнес, Празник и т.н.), ако искате събитието да се показва, когато е филтрирано по тази категория. За да добавите своя собствена категория, просто я въведете в интервала.
-
Предоставете описание в областта За това събитие .
-
Ако имате хора, на които искате да обърнете внимание за това събитие (като например контакти, специални гости или високоговорители), можете да добавите имената им под описанието на събитието. Могат да бъдат добавяни само потребители във вашата организация.
-
Когато сте готови, щракнете върху Запиши.
Редактиране на събитие
След като сте записали събитието, можете да го редактирате на страницата на събитието.
-
Изберете Покажи всичко в десния ъгъл на уеб частта "Събития", за да достигнете до страницата на събитието.
-
Или отворете страницата на събитието, като изберете Настройки, след това Съдържание на сайта и след това изберете вашето събитие в списъка Събитие.
-
Изберете събитието, което искате да редактирате, и изберете Редактиране в горния десен ъгъл на страницата на събитието.
-
Когато сте готови, изберете Запиши .
Насочване към аудитория
Като използвате насочването към аудитория, можете да маркирате съдържание за определени групи от хора. Това е полезно, когато искате да представите информация, която е най-подходяща за конкретна група хора. Можете например да насочвате събитията към членовете на екипа и заинтересованите лица, които биха били най-заинтересовани.
За да използвате насочване към аудитория, първо разрешете насочването към аудиторията за списъка със събития в библиотеката с документи на сайта, след което изберете аудиторията си и след това разрешете насочването към аудиторията в уеб частта "Събития".
Забележка: Ако сте избрали група аудитории, която наскоро сте създали или променили, може да е необходимо известно време, за да видите насочването, приложено за тази група.
-
От началната страница на вашия сайт изберете Настройки и след това Съдържание на сайта.
-
Посочете Събития, изберете многоточието (...) и след това Настройки.
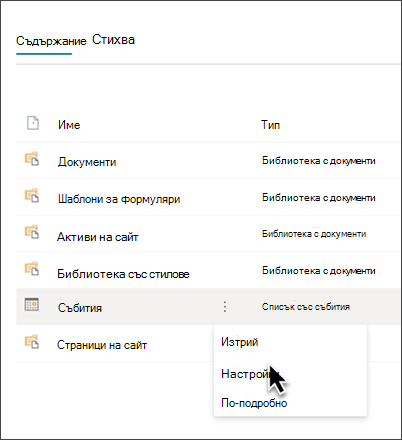
-
Изберете Настройки за насочване към аудитория от списъка с настройки.
-
Поставете отметка в квадратчето, за да разрешите насочването към аудитория, след което изберете OK.
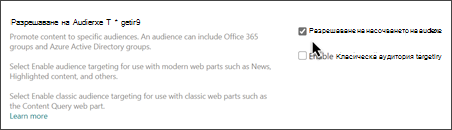
-
Редактиране на страницата на събитието. Добавете до 50 групи в секцията Аудитория . След това изберете Запиши.
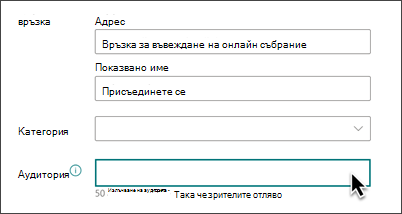
-
Върнете се на страницата, където сте поставили уеб частта.
-
Щракнете върху иконата редактиране на уеб част

-
В екрана със свойства плъзнете превключвателя Разрешаване на насочване към аудитория на ВКЛ.
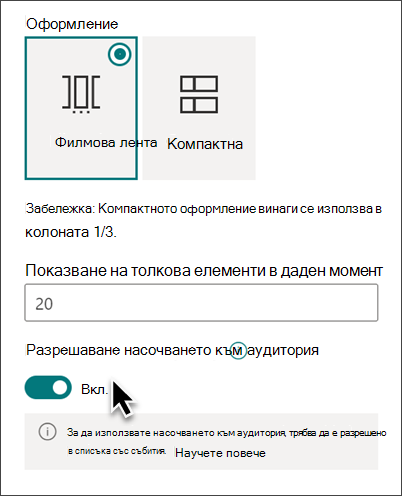
-
Публикувайте отново страницата, за да влязат в сила промените в насочването към аудитория. Ако сте приложили група аудитории, която наскоро сте създали или променили, може да е необходимо известно време, за да видите насочването, приложено за тази група.
-
Потвърдете, че насочването към аудиторията е приложено към избрани събития, като прегледате уеб частта "Събития" в режим на редактиране и ще видите символа за споделено съдържание в долния десен ъгъл на картата на събитието,

Кеширане на резултати от търсене
Препоръчва се да разрешите кеширане на ниво група на заявки за търсене в уеб части за събития или маркирано съдържание, особено за популярни начални страници или страници с категории, които са начални точки за навигация до по-подробни страници. След като бъде разрешена, уеб частта първо ще търси в кеша съществуващите резултати от търсенето, които съответстват на заявката и групите за защита. Ако не намери резултати от търсенето в кеша, той ще търси в индекса за търсене.
-
Отидете на страницата на сайта, която съдържа уеб част "Събития".
-
Изберете Редактиране , за да редактирате страницата на сайта.
-
Изберете уеб частта Събития и след това изберете Редактиране на уеб част

-
В екрана с настройки на уеб частта превъртете до настройката за кеширане на ниво група.
-
Задайте групите за защита, като въведете име или имейл на група. Резултатите от търсенето ще бъдат кеширани за всички потребители, които принадлежат към една и съща(и) група(и) за защита, и ще подобрят производителността.
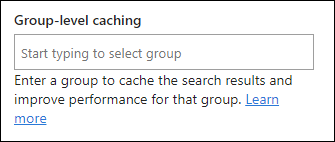
-
Препубликуване на вашата страница на сайт на SharePoint.










