Подобрената функция за @mention много ви улеснява да се свързвате с конкретни колеги и необходимите ресурси, докато си сътрудничите при създаването на документи, презентации и електронни таблици. Използването на @-знака може да отвори незабавен достъп до подходяща за контекста мултимедия – дори да предвижда потенциалните ви нужди от ресурси.
Забележки:
-
Търсене, избор и обозначаване на хора по име, псевдоним или имейл ИД
-
Бързи резултати от почти незабавно предложение
-
Снимки, представени в плочки за лесна идентификация
-
Елементи, предложени преди въвеждане (нулева заявка)

-
Влезте в Microsoft 365 със своя служебен или учебен акаунт и отидете на документ, който е записан в библиотека на SharePoint или OneDrive за работата или учебното заведение.
Забележка: За да работи тази функция, трябва да сте влезли в Outlook на компютъра си.
-
Добавете коментар от контекстното меню или от Преглед > Нов коментар.
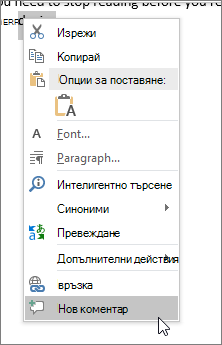
-
Въведете @ и първите няколко букви на собственото или фамилното име на лицето и след това изберете желаното от вас име (ако то все още няма разрешение да отваря документа, ще бъдете помолени да го предоставите).
Съвет: За да бъдете по-неофициални, не се колебайте да изтриете всичко освен собственото име на човека в @споменаване. За да включите още хора, въведете @ отново и споменете някой друг.
-
Влезте в Microsoft 365 със своя служебен или учебен акаунт и отидете на документ, който е записан в библиотека на SharePoint или OneDrive за работата или учебното заведение.
Забележка: За да работи тази функция, трябва да сте влезли в Outlook for Mac.
-
Добавете коментар от контекстното меню или от Преглед > Нов коментар.
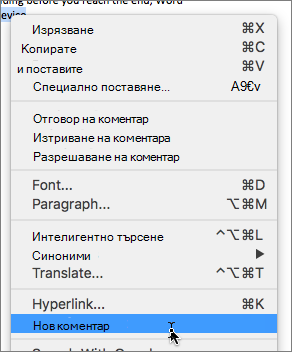
-
Въведете @ и първите няколко букви на собственото или фамилното име на лицето и след това изберете желаното от вас име (ако то все още няма разрешение да отваря документа, ще бъдете помолени да го предоставите).
Съвет: За да бъдете по-неофициални, не се колебайте да изтриете всичко освен собственото име на човека в @споменаване. За да включите още хора, въведете @ отново и споменете някой друг.
-
Влезте в Office.com със своя служебен или учебен акаунт Microsoft 365 и отидете на документ, който е записан в библиотека на SharePoint или OneDrive за работата или учебното заведение.
-
Добавете коментар от контекстното меню или от Преглед > Нов коментар.
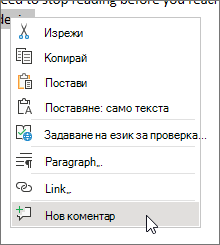
-
Въведете @ и първите няколко букви на собственото или фамилното име на лицето и след това изберете желаното от вас име (ако то все още няма разрешение да отваря документа, ще бъдете помолени да го предоставите).

Съвет: За да бъдете по-неофициални, не се колебайте да изтриете всичко освен собственото име на човека в @споменаване. За да включите още хора, въведете @ отново и споменете някой друг.
Възлагане на задачи с използване на @споменавания
В Word или Excel за уеб можете да използвате @споменавания, за да възложите задача на друг потребител, когато публикувате коментар или отговор. Когато създавате задачата, тя се проследява през всички взаимодействия и преназначения, така че да можете да видите хронологията й. Въпреки това, тъй като в момента задачите са налични само за корпоративни потребители в Word и Excel за уеб, не можете да възлагате повторно задачи в други приложения. Можете обаче да отговорите на коментара, да разрешите задачата като разрешите коментара, и да отворите отново задачата като отворите отново нишката с коментари. Можете също да видите хронологията на коментарите в тези приложения, но няма да виждате хронологията на задачите. Например ако възложите задача в Word за уеб и по-късно отворите документа в Word за работния плот, ще видите коментара, но не и задачата. Ако отворите отново документа в Word за уеб, задачата се вижда отново и можете да взаимодействате с нея.
За да създадете задача:
-
Добавете нов коментар или отговорете на съществуващ коментар.
-
Използвайте @споменаване в коментара. Появява се опцията за присвояване на коментара като задача на споменатото лице.
-
Поставете отметка в квадратчето Присвояване на .
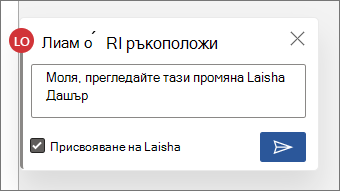
-
Публикувайте коментара или отговора. Лицето, на което е възложена задачата, ще получи имейл, който го уведомява, че му е възложена задача. В коментара той ще види възложената му задача.
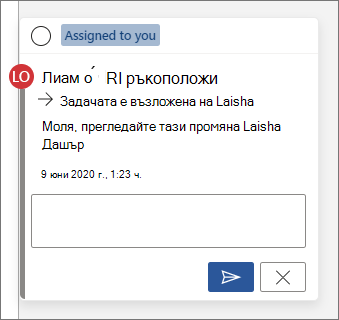
За да преназначите задача:
-
Използвайте @споменаване в полето за отговор.
-
Поставете отметка в квадратчето Преназначаване на .
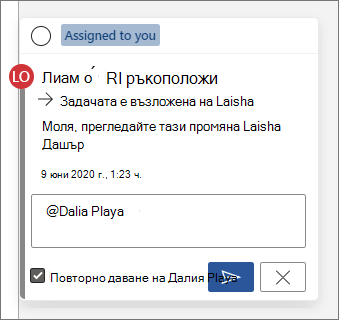
-
Публикувайте отговора. Лицето, на което е възложена задачата, ще получи имейл, който го уведомява, че му е възложена задачата.
За да разрешите задача, възложена на вас:
-
В горната част на коментара посочете върху кръга до Присвоено на вас. В кръга се появява отметка.
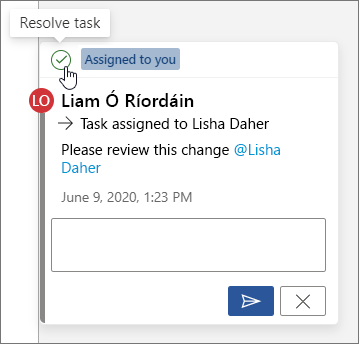
-
Щракнете върху кръга с отметката, за да разрешите задачата.
За да отворите отново разрешена задача:
-
Отваряне на прозореца за коментари.
-
В горния край на разрешения коментар щракнете върху зеления кръг с отметката.
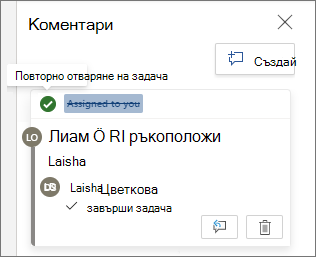
Забележка: Клиенти с условен достъп няма да могат да създават @споменавания. Обърнете се към вашия ИТ администратор за повече информация.
-
На вашето устройство отидете на документ, който е записан в библиотека на SharePoint или OneDrive за работата или учебното заведение.
-
Изберете думи в документа и след това докоснете Нов коментар.
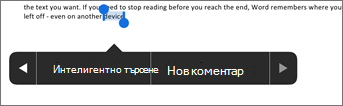
-
Въведете @ и първите няколко букви на собственото или фамилното име на лицето и след това изберете желаното от вас име (ако то все още няма разрешение да отваря документа, ще бъдете помолени да го предоставите).
Съвет: За да бъдете по-неофициални, не се колебайте да изтриете всичко освен собственото име на човека в @споменаване. За да включите още хора, въведете @ отново и споменете някой друг.
Забележка: Клиенти с условен достъп няма да могат да създават @споменавания. Обърнете се към вашия ИТ администратор за повече информация.
-
На вашето устройство отидете на документ, който е записан в библиотека на SharePoint или OneDrive за работата или учебното заведение.
-
Изберете думи в документа и след това докоснете Нов коментар.

-
Въведете @ и първите няколко букви на собственото или фамилното име на лицето и след това изберете желаното от вас име (ако то все още няма разрешение да отваря документа, ще бъдете помолени да го предоставите).
Съвет: За да бъдете по-неофициални, не се колебайте да изтриете всичко освен собственото име на човека в @споменаване. За да включите още хора, въведете @ отново и споменете някой друг.
Бързо намиране и отговаряне на @споменавания
В Word, Excel и PowerPoint, когато някой ви спомене в коментар, ще получите имейл известие, което включва връзка за отвеждането ви към коментара във файла.
Освен това в някои версии на Word, Excel и PowerPoint имейл известието също ви показва визуализация на текста и нишката за коментари, свързани с коментара (известно също като „визуализация на контекста“), и можете да отговорите на коментара директно от имейл известието (известно също като „вградени отговори“).
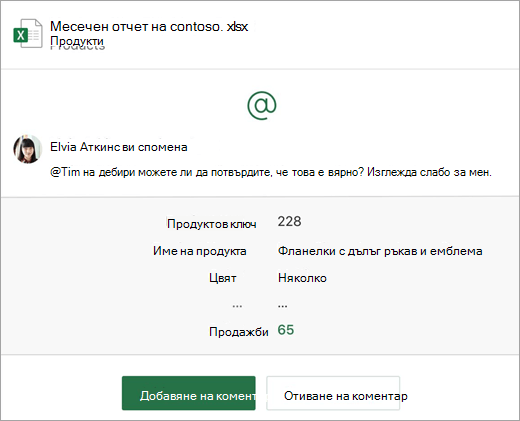
Ако сте споменати повече от веднъж, ще получите връзките в един имейл.
Забележка: Тази функция не е налична за клиенти, които използват Microsoft 365, поддържан от 21Vianet.
Изисквания
Имейл известията ще включват визуализация на контекста и вградени отговори, ако коментарът е добавен от някого, който използва следните версии на Word, Excel и PowerPoint:
|
Прозорци |
Mac |
Уеб |
Мобилни (Android/iOS) |
|
|---|---|---|---|---|
|
Word |
Не още |
Не още |
Да |
Да |
|
Excel |
Да (версия 1911 или по-нова) |
Да (версия 16.31 или по-нова) |
Да |
Да |
|
PowerPoint* |
Не още |
Не още |
Да |
Не още |
*PowerPoint все още не поддържа вградени отговори
За да отговорите на коментар от имейла за известяване, трябва да използвате Outlook за Windows, Outlook в уеб или Outlook Mobile. Очаквайте скоро поддръжка за Outlook за Mac и тъмен режим в Outlook в уеб.
Как да изключите визуализациите на контекста
Администраторите могат да използват Sharepoint PowerShell cmdlet , за да изключат визуализациите на контекста:
-
Инсталирайте най-новата версия на модула SharePoint Online Services за Windows PowerShell.
-
Свържете се с вашия клиент като използвате Connect-SPOService.
-
Изпълнете следната кратка команда: Set-SPOTenant -AllowCommentsTextOnEmailEnabled:$false
Забележка: Имейл известията за коментари, направени във файл, които са защитени с права или маркирани като чувствителни чрез DLP правила, няма да включват визуализация на контекста или вградени отговори, независимо дали функцията е включена, или изключена.
Как да изключите известията за коментари в OneDrive
По подразбиране създателят на първоначалния документ и всички участници в нишката с коментари се уведомяват всеки път, когато някой създава или актуализира нишка с коментари. Ако нишката е дълга и включва множество потребители, може да искате да спрете известията и да предотвратите претоварването на папката „Входящи“.
Няма глобална настройка за изключване на известията за коментари. Участниците в нишка трябва да направят това за себе си в OneDrive. За да изключите известията за коментари, направете следното:
-
В нов раздел в браузъра Microsoft Edge изберете иконата за стартиране на приложения, и след това изберете OneDrive.
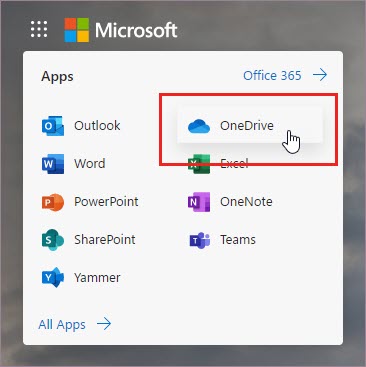
-
Отидете в Настройки > Настройки на OneDrive.
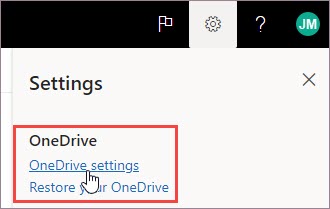
-
Под Настройки за известияизключете Имейл известяване, когато други хора отговарят на вашите коментари и имейл известяване, когато други хора коментират моите документи,.
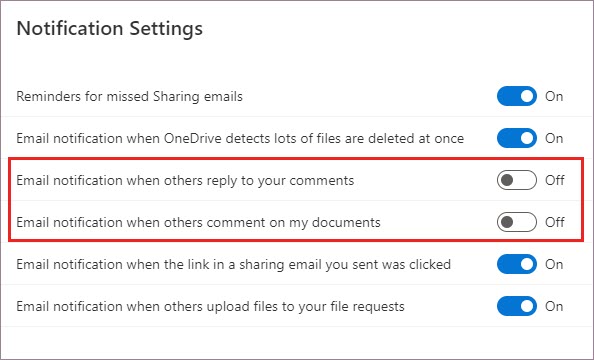
Как да изключите известията в Outlook
В долната част на имейла за известие, който получавате в Outlook, има настройка, която ви позволява да изключвате известията за допълнителни коментари или актуализации на нишка с коментари, направени във файла от създателя на първоначалния документ или които и да било участници.
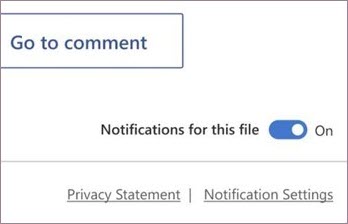
Тази настройка работи само за един файл. Ако получавате известия за коментари в множество файлове, ще трябва да изключите Известия за този файл за всеки файл.
Защита на данните за коментар
Microsoft не съхранява вътрешно никакви данни за коментари. Всички коментари между участниците в дадена нишка се съхраняват само от ваша страна. Microsoft няма достъп да вижда който и да било от вашите коментари.










